Work with the goal tree
Creating an objective tree
After Adding a strategic plan on the page Strategic plan for the Administrator, the Objective Tree is automatically generated in the following form:
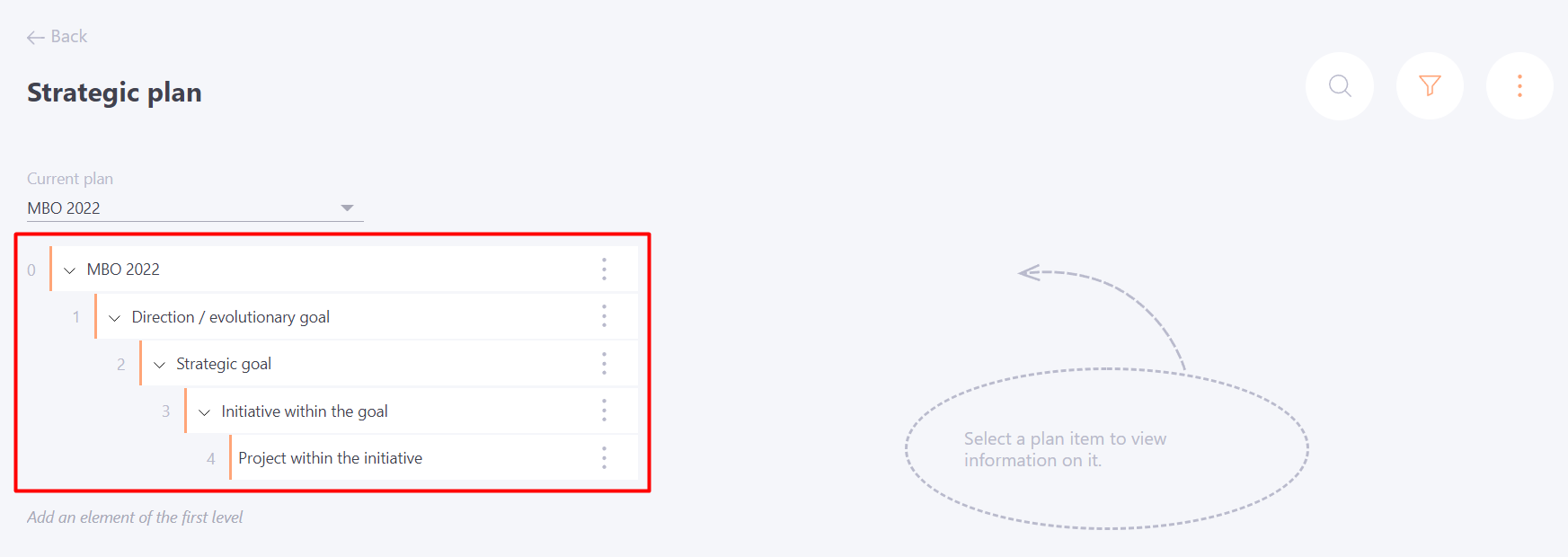
If the plan is not filled out yet, nothing is displayed for Users on the page (only a background inscription that there are no items);
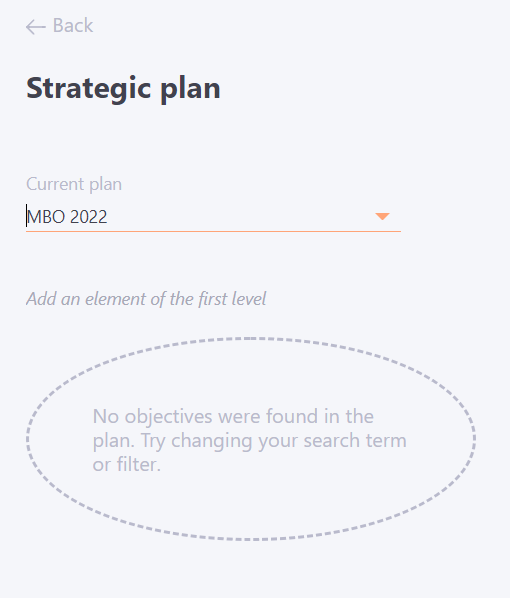
Clicking "Add an element of the first level" creates a first level plan item and allows the Administrator to edit it and create child items.
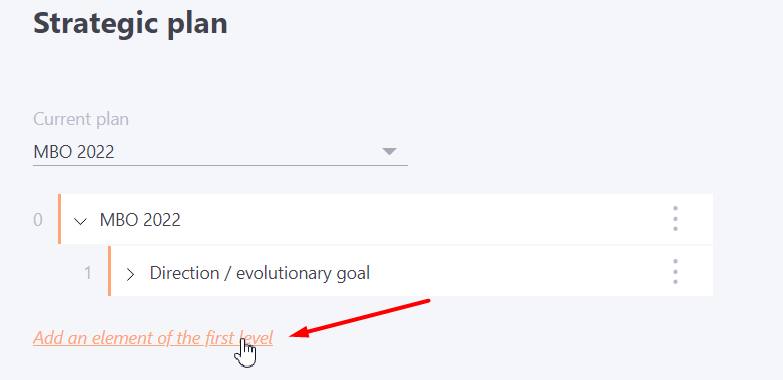
If a goal is assigned to a manager, a star appears next to the goal in the goal tree. If you hover the mouse cursor over it, a tooltip with the text "Manager's Goal" appears.
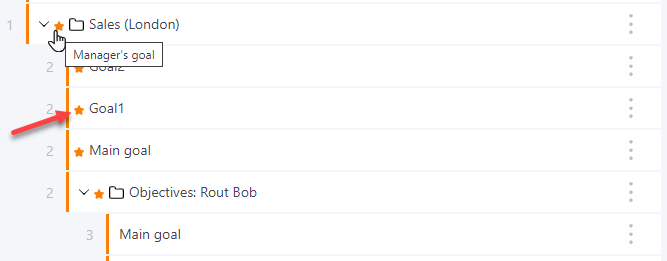
After you start editing the Objective Tree (adding, removing, moving objectives), a pop-up warning appears on the page:

For other Administrators, another message appears at this time and the goal tree blocks for changes for 15 minutes from the last change, or until the action is completed (click on "Complete" by the current administrator).
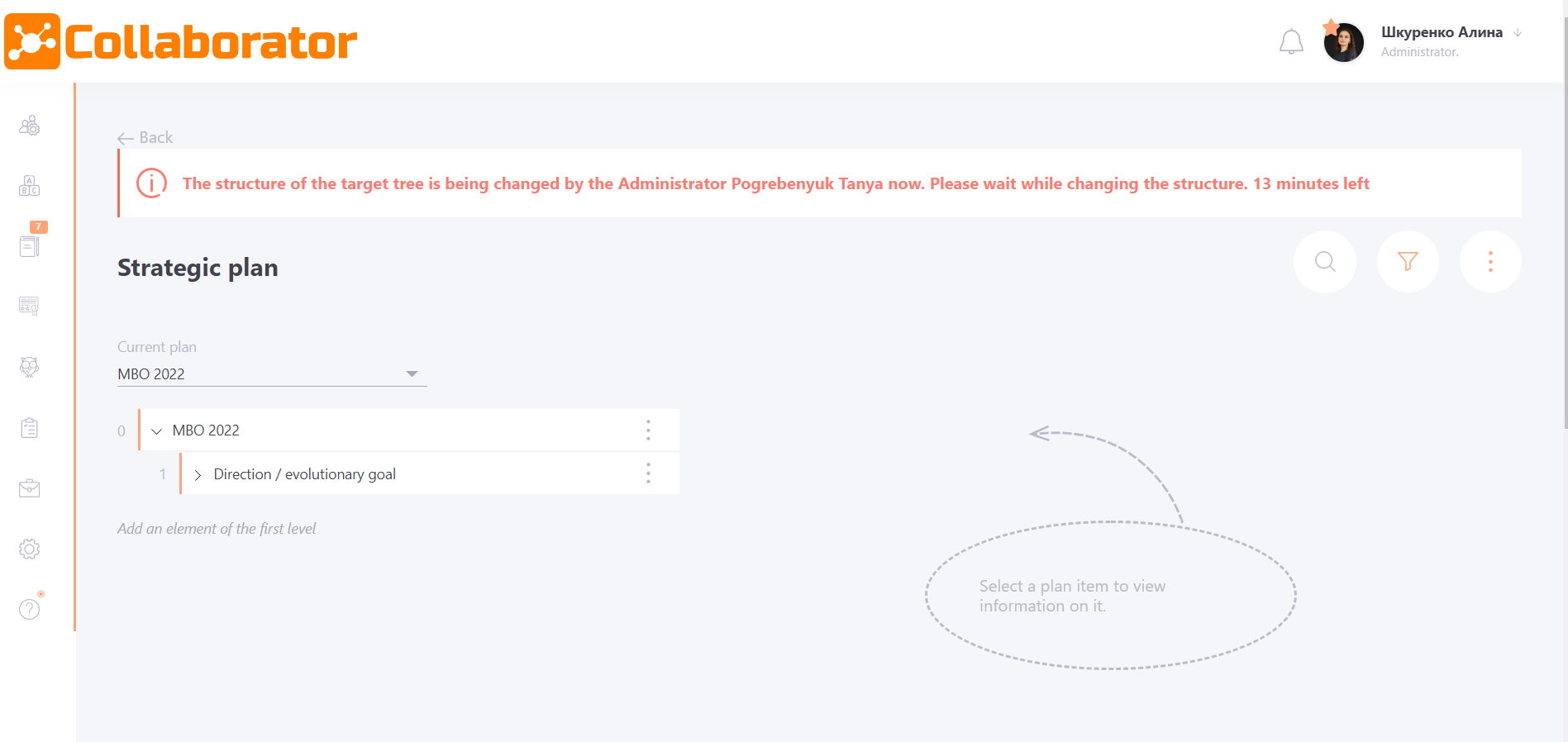
At the same time, all users can fill in the already created objectives.
To the left of each element of the plan displays the number of its nesting level - from 1 to 9.
On the left side of each item in the Objective Tree there is a button  which toggles the "expand/hide" display mode of its subsidiaries.
which toggles the "expand/hide" display mode of its subsidiaries.
If no items are selected in the Goal Tree, the background caption "Select a plan item to view information about it" appears on the right side of the page.
For the selected Objective Tree item, the right side of the page displays a form for viewing and editing its parameters.
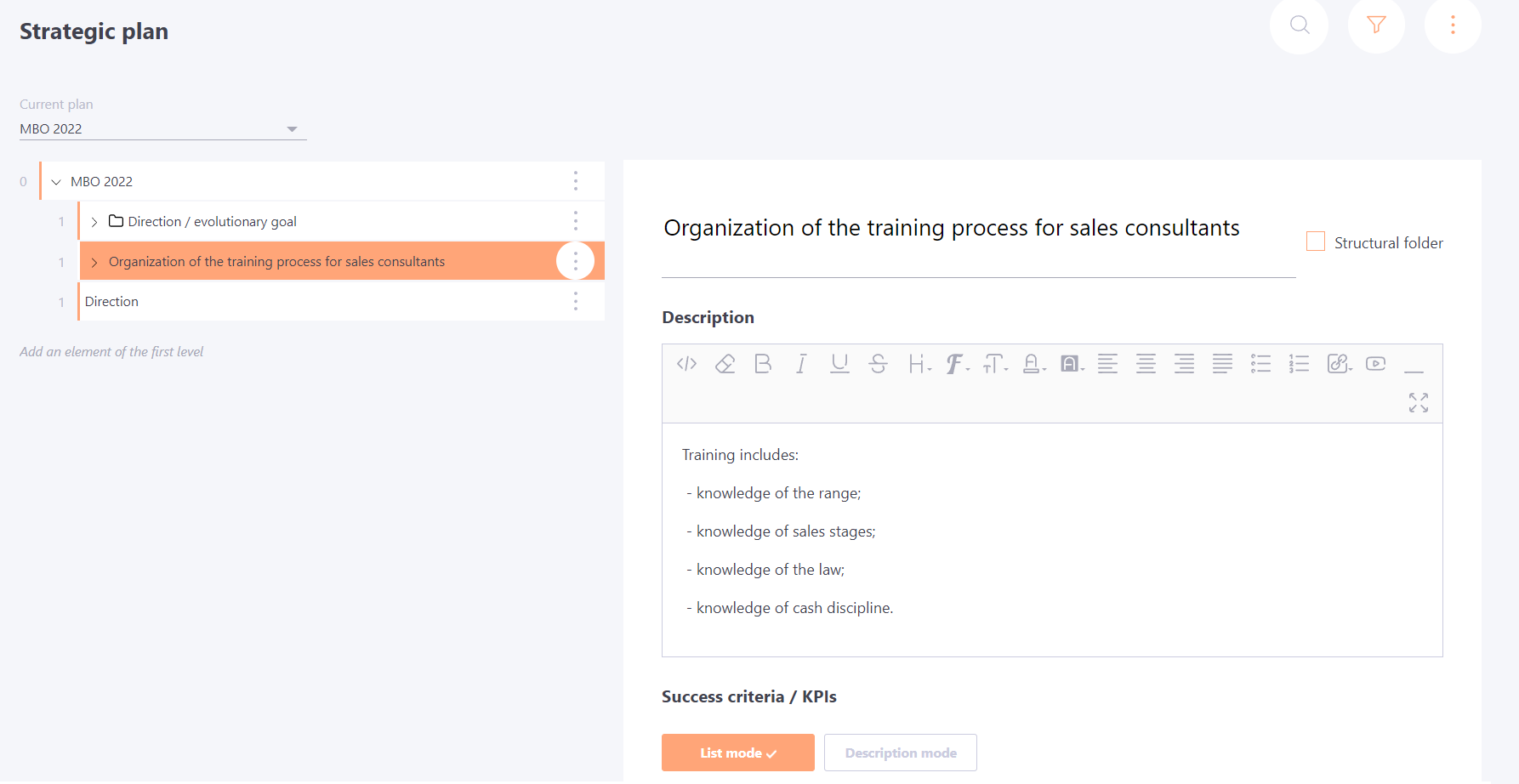
Actions for a goal tree
Each goal in the tree has a button with actions. Clicking on it opens a drop-down list with the actions available for this goal:
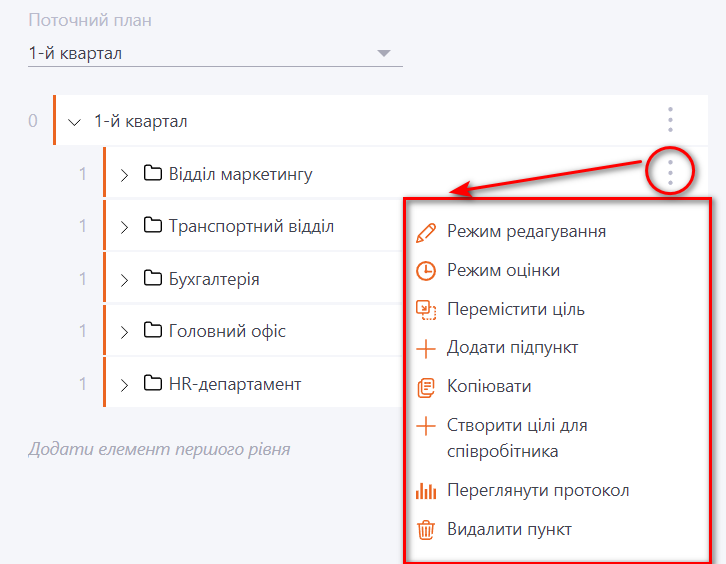
Setting a goal to edit or evaluation mode - More details about these options are described further in the article - Edit mode/Evaluation mode.
Move goal
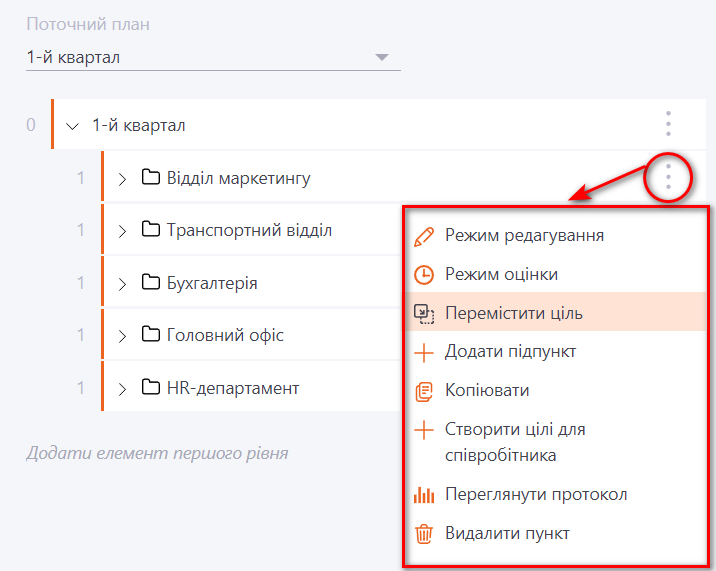
Each goal can be moved to a different parent goal (i.e., to a different folder). Clicking on the Move action opens a modal window in which you need to select a new parent target for this one and click Apply:
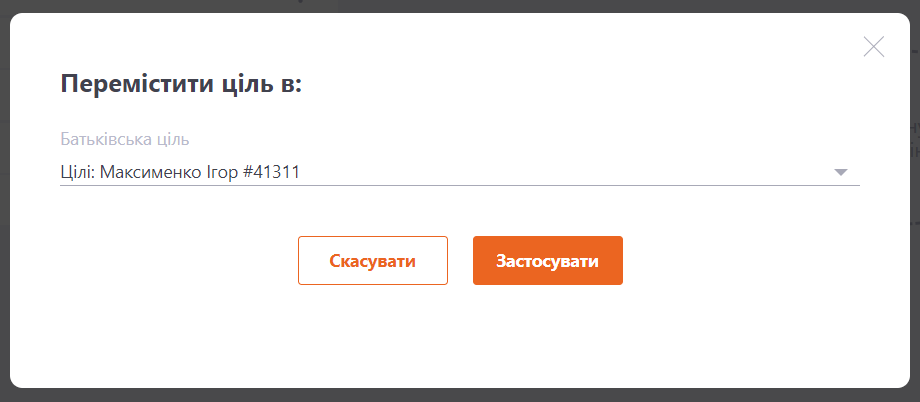
In addition, the goal can be moved within the same level by "drag-and-drop" it to the required place in the target tree.
Add a goal
To create a child plan item, click the "Add subitem" button in the menu on the right side of the desired item. Level 9 elements do not have such a button.
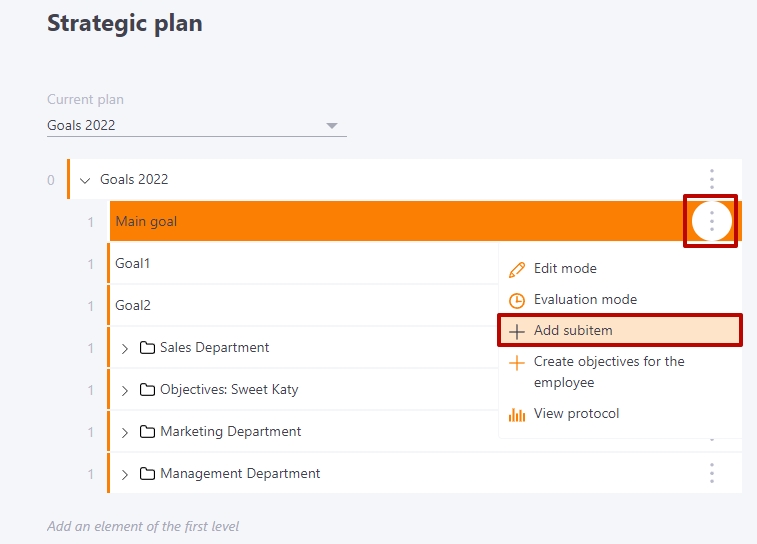
Copy
Goals can be copied. To do this, click on the corresponding action. After that, a modal window opens in which you need to select first the Tree to which the goal will be copied, and then the parent goal in this tree:
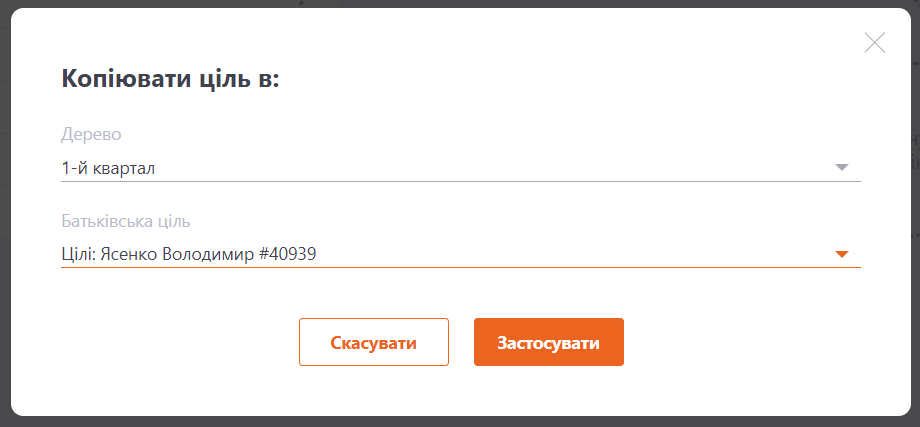
Create objectives for the employee
The action is available when using a template to add goals. Read more in the article - Adding goals by template
View protocol
Switching to the protocol for changing the status of a given goal. Read more about the goal status protocol in the article - Goals status protocol
Removing a goal
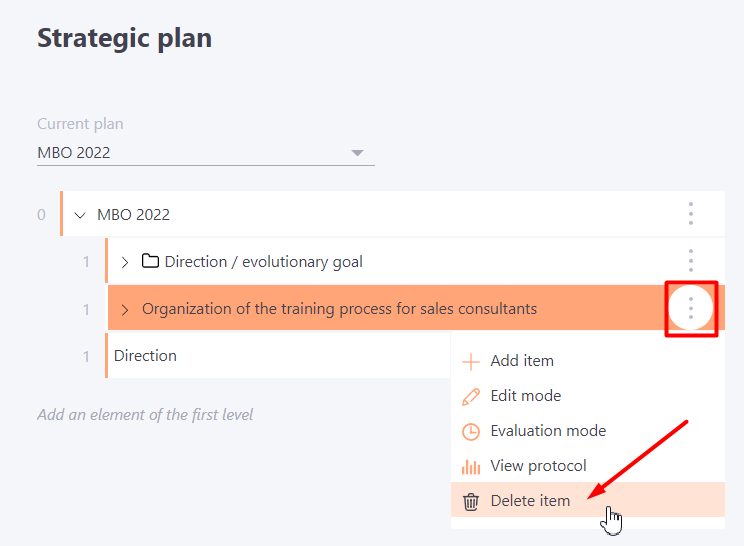
A notification is displayed before removal:

After removal, the Objective Tree is displayed on the page with no items selected.
Setting up the Goal parameters
When editing parameters, all changes are saved automatically in real time.
Basic parameters:
- Title (1) - objective title;
- Structural folder (2) - the attribute of the tree element that is used to group the objectives. Read more at here.
- Performer (3) - user to whom the target is assigned. Also, if the template for adding objectives was used, the employee assigned as the Executor of the parent objective will be the Curator of the subsidiary objectives by default.
- Curator (4) - the user responsible for checking if the objective has been completed. Also, if a template has been used to add objectives, the Curator assigned in this way is by default the Executor of the parent objective.
- Complete to (5) - task deadline date;
- Status (6) - according to the settings of the functional statuses of Working tasks;
- Actual completion date (7) - set when the task is considered completed;
- Objective weight (8) - is indicated in %. The weights of all targets for each performer are summed up and must be equal to 100%, otherwise the total weight value is highlighted in red;
- Self-Assessment (9) - the score of the task is set by the Executor. If a scale is set in the Strategic Plan settings, the score is selected from the drop-down list, according to the scale. Curator has no right to change the self-assessment of another person, only their own.
- Curator's assessment (10) - the evaluation of the task is set by the curator of the objective. If in the settings Adding a strategic plan the scale is set, then the grade is selected from a drop-down list, according to the scale.
- Description (11) - detailed description of the objective.;
- Success criteria / KPIs (12) - a list or description of indicators, the fulfillment of which determines the fulfillment of the objective. More about functionality here.;
- Summary (13) - can only be written or edited by the Administrator, the Curator, or the Executor. By process, Totals are completed by the Performer before discussing with the Supervisor.
The summary is displayed in the "Current Objectives" table. - Comments (14) - Any user can see and leave comments to the task. The administrator can delete and edit comments.
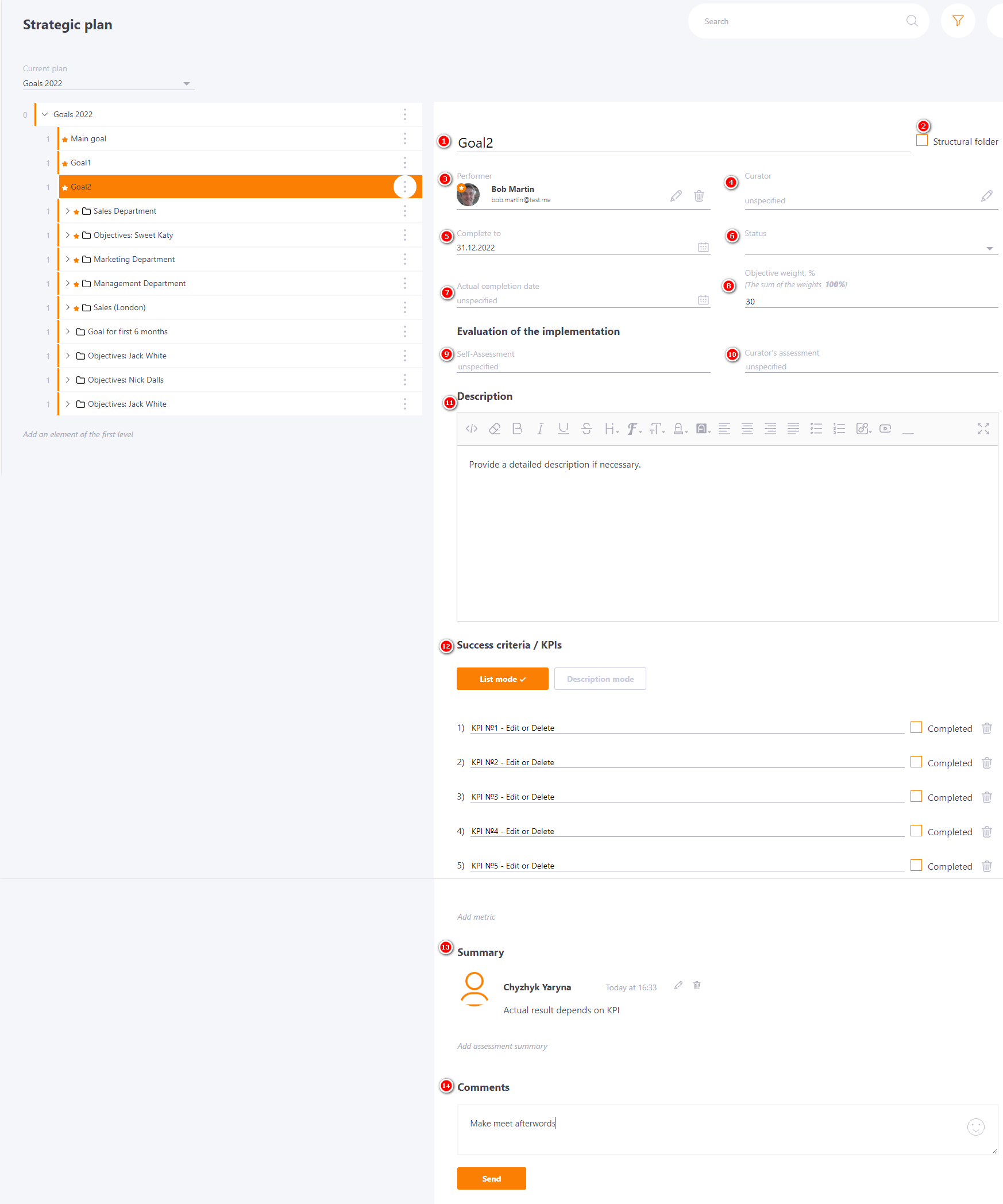
Structural folder
The Structural folder is a feature of the Tree element used to group the targets.
If the option is enabled, only the following parameters are displayed and available for modification in this element of the target tree:
(1) - Title
(2) - Performer
(3) - Description
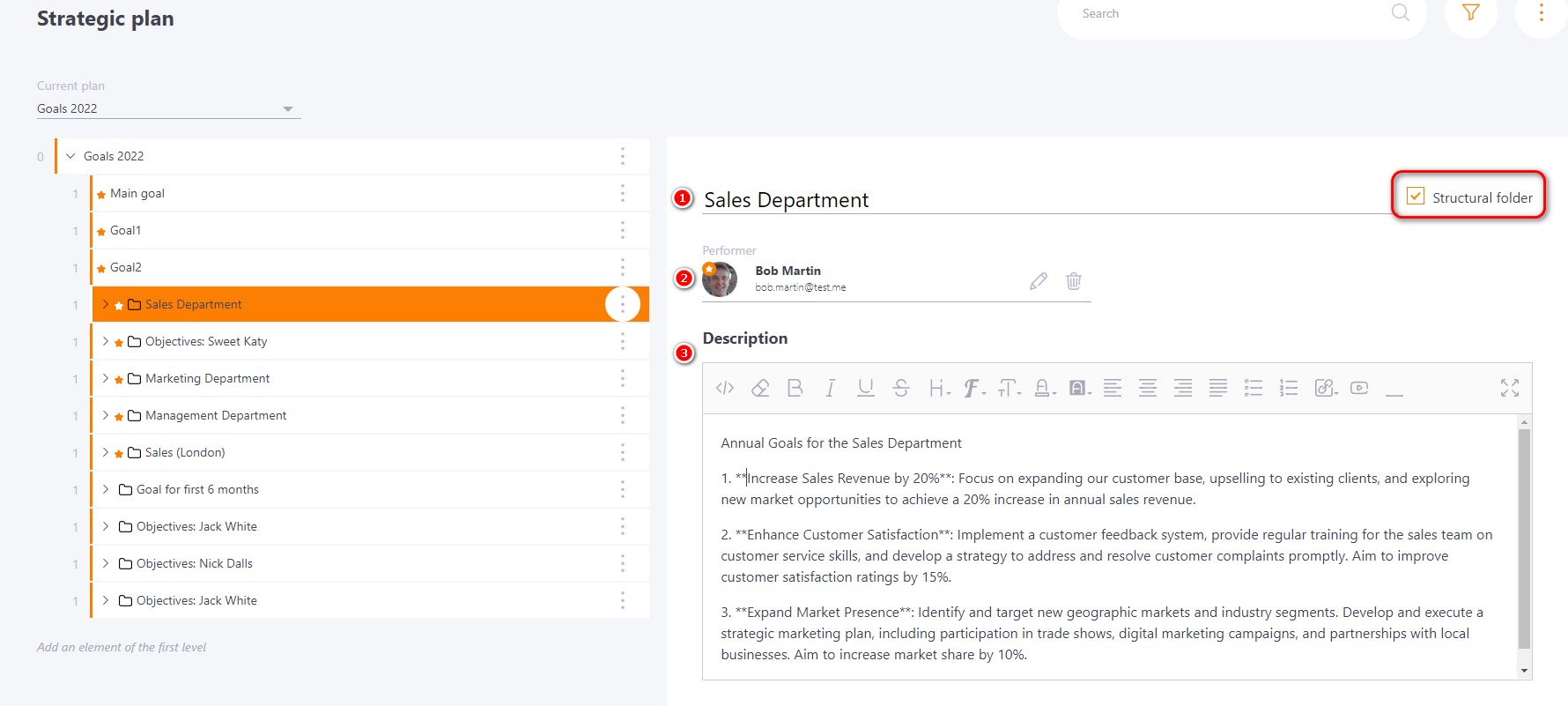
In the Objective Tree, the Structured Folder is highlighted by the icon:
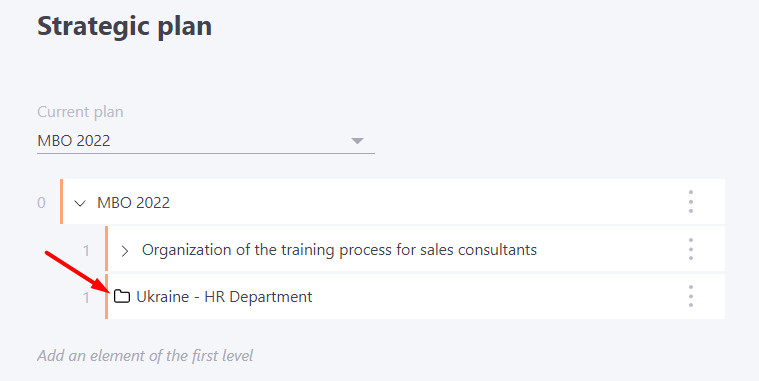
Success criteria / KPIs
There are two possible modes of displaying KPIs:
- list mode
- description mode
Set with the following buttons:

List mode
You can create a list of attributes, the fulfillment of which will mean the fulfillment of the objective.
KPI is represented as a list of binary attributes that you can say "yes" or "no" about and check the checkbox.
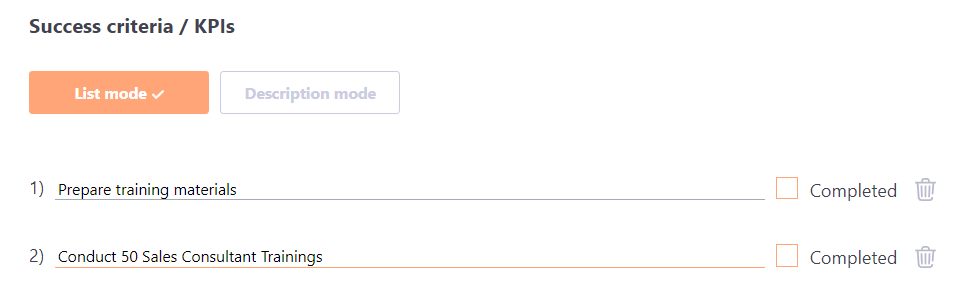
Description mode
KPIs are provided with descriptions for review
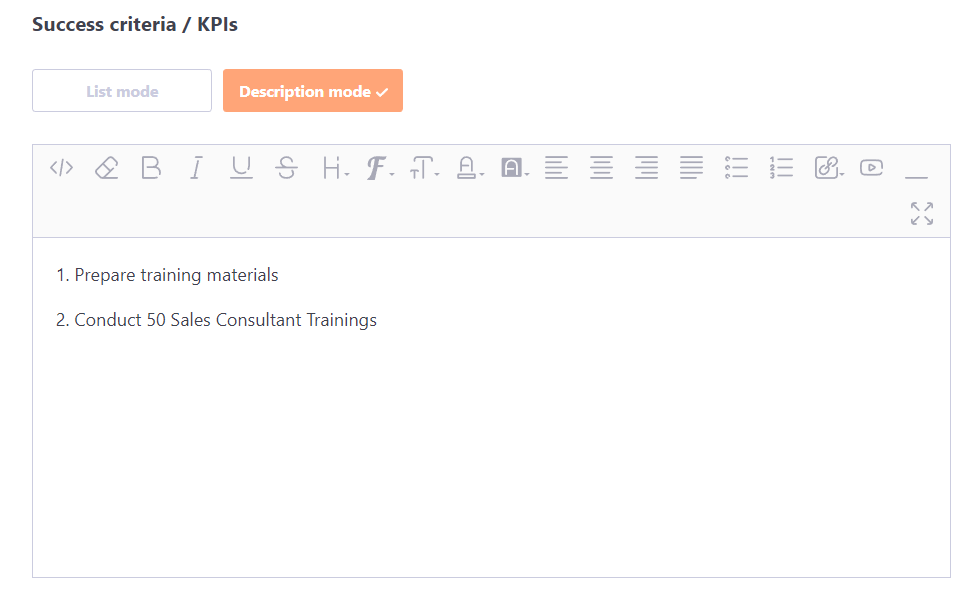
If "Not public" is set, the KPI list is displayed only to the Administrator, Curator and Task Performer, otherwise - to all.
The list can be edited by the Administrator, the Curator, and the Performer..
Edit mode/Evaluation mode
There are two modes of operation for the objectives:
- Edit mode
- Evaluation mode.
The modes are set in the objective settings on the right.
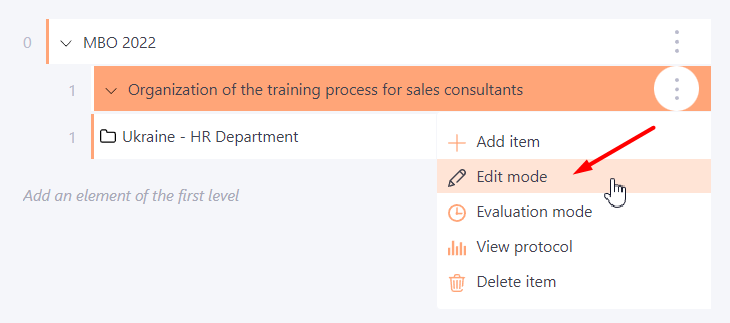
In Edit mode you can make changes to all objective parameters.
In the Evaluation mode, some of the parameters are blocked from change. You can only change:
- status
- actual completion date
- self-Assessment
- curator's assessment
- KPI completion marks
- summary
- comments
