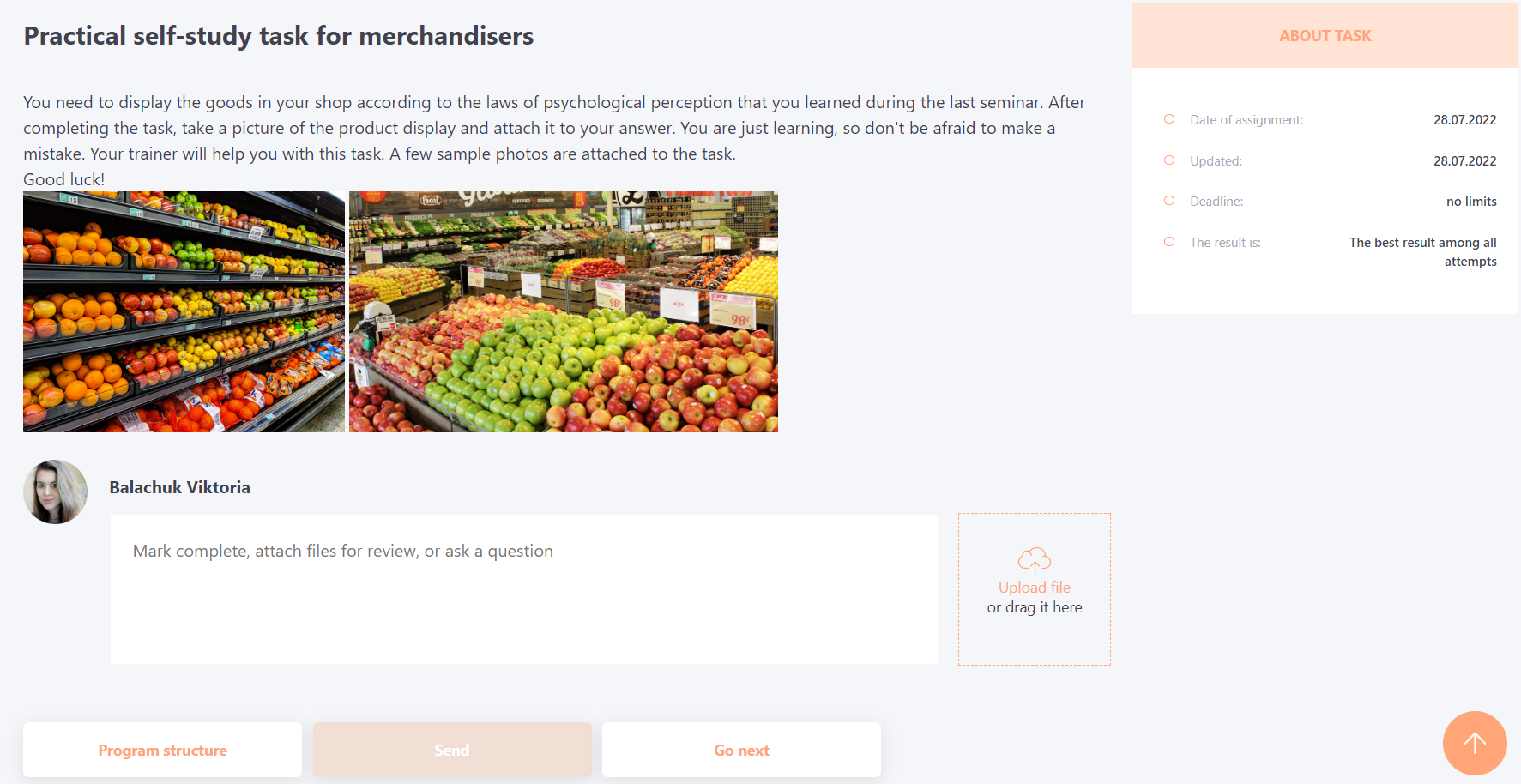Passing workshops
Passage task-workshop
All workshop tasks go to the My tasks list for each assigned user. To open and start the task, click on the Pass button.
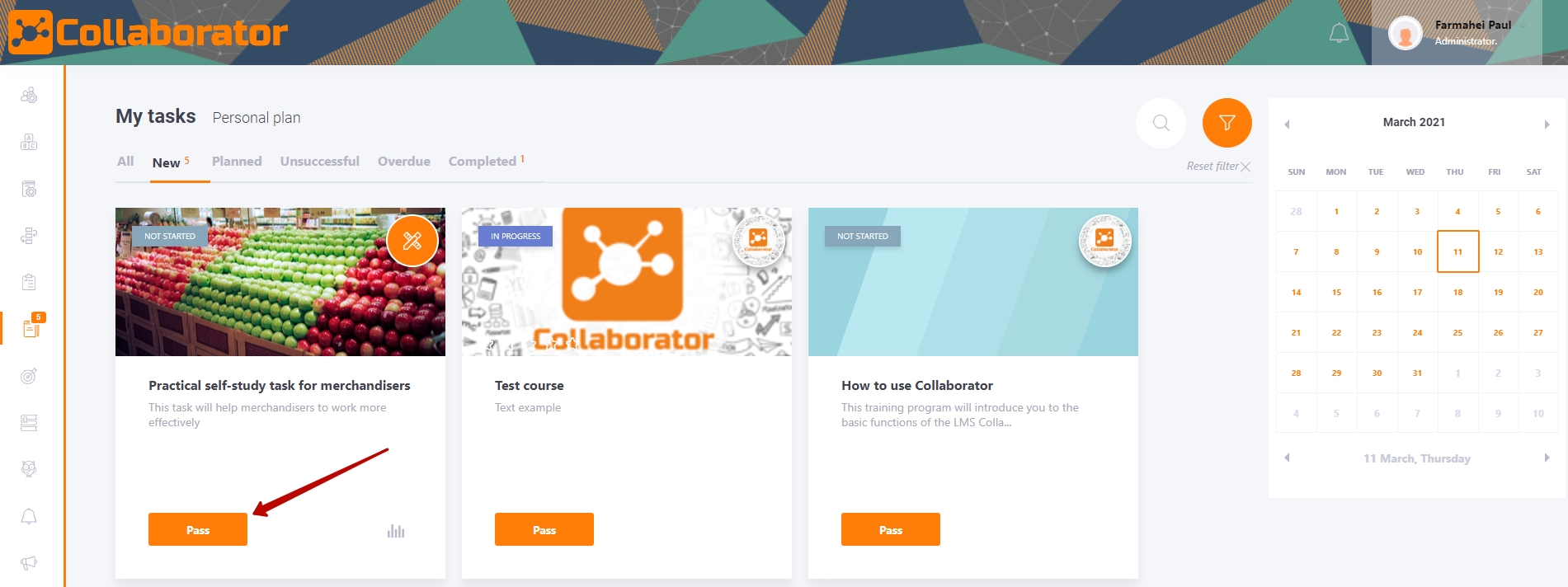
The following information is available in the workshop task:
(1) - Workshop title;
(2) - Description of the workshop task: text, pictures, links to attached files;
(3) - Box About the task : task information, completion threshold, curator;
(4) - Field for submitting comments, files, and videos.
Allowed file and photo formats: jpg, png, jpeg, gif, svg, xls, xlsx, doc, docx, zip, rar, 7z, pdf, epub, swf, ppt, pptx, pps, ppsx, potx, potm, pot, ppsm, mp3, odt, ods, odp, odg, m4a, aac.
Allowed video formats: .mp4, .mpg, .mov, .mkv, .ogv, .ogg, .flv, .avi, .wmv, .webm. Video size must not exceed 100 MB.
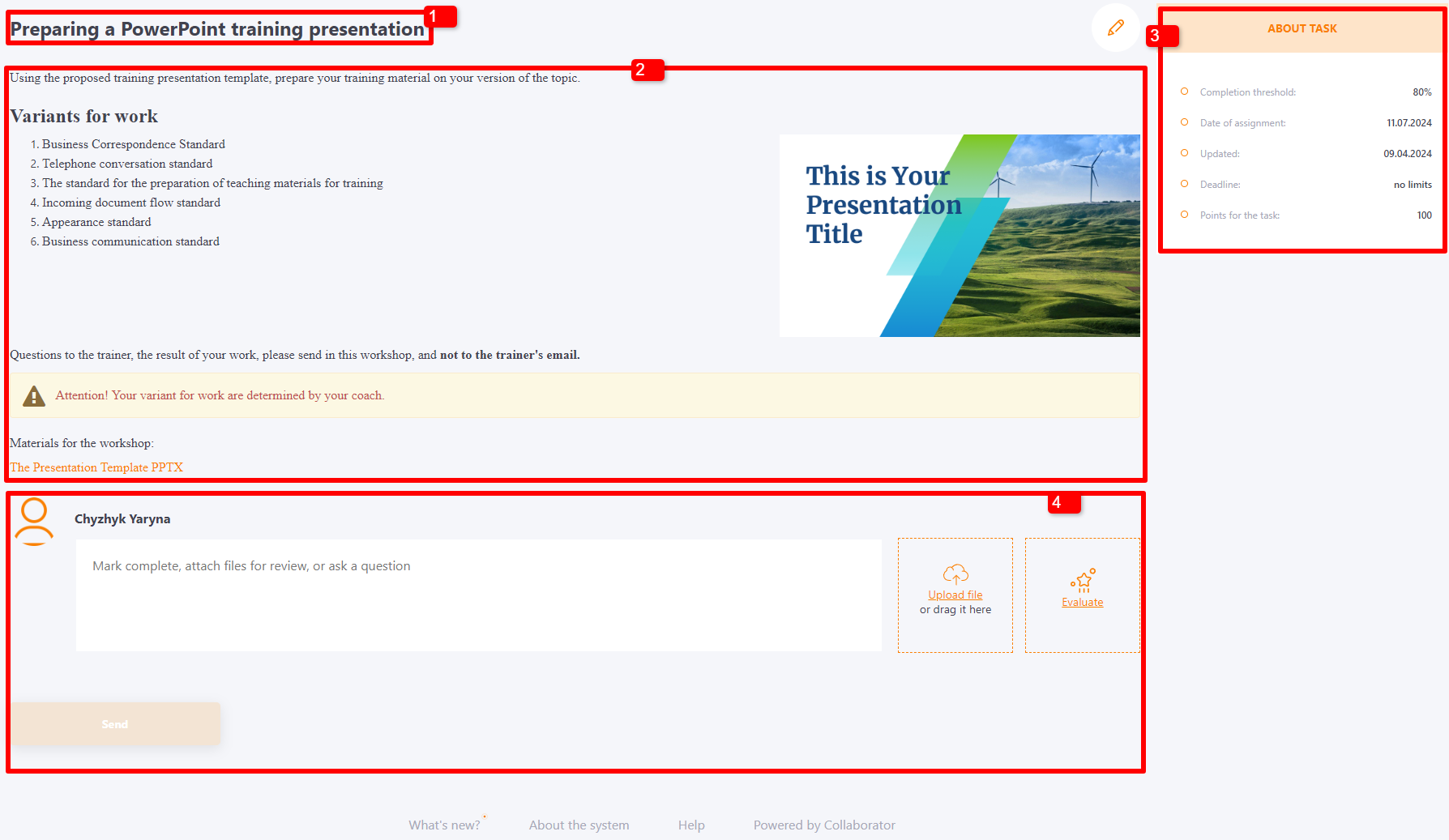
A user in a task can correspond with the workshop moderators. The moderator can be one or more users. All comments are saved in the task and can be accessed at any time. It is also possible to view all attached files.
Here, in the comments, the user sees the moderator's grade for the task, which affects the success of that task.
You can ask additional questions and submit your answers at any time.
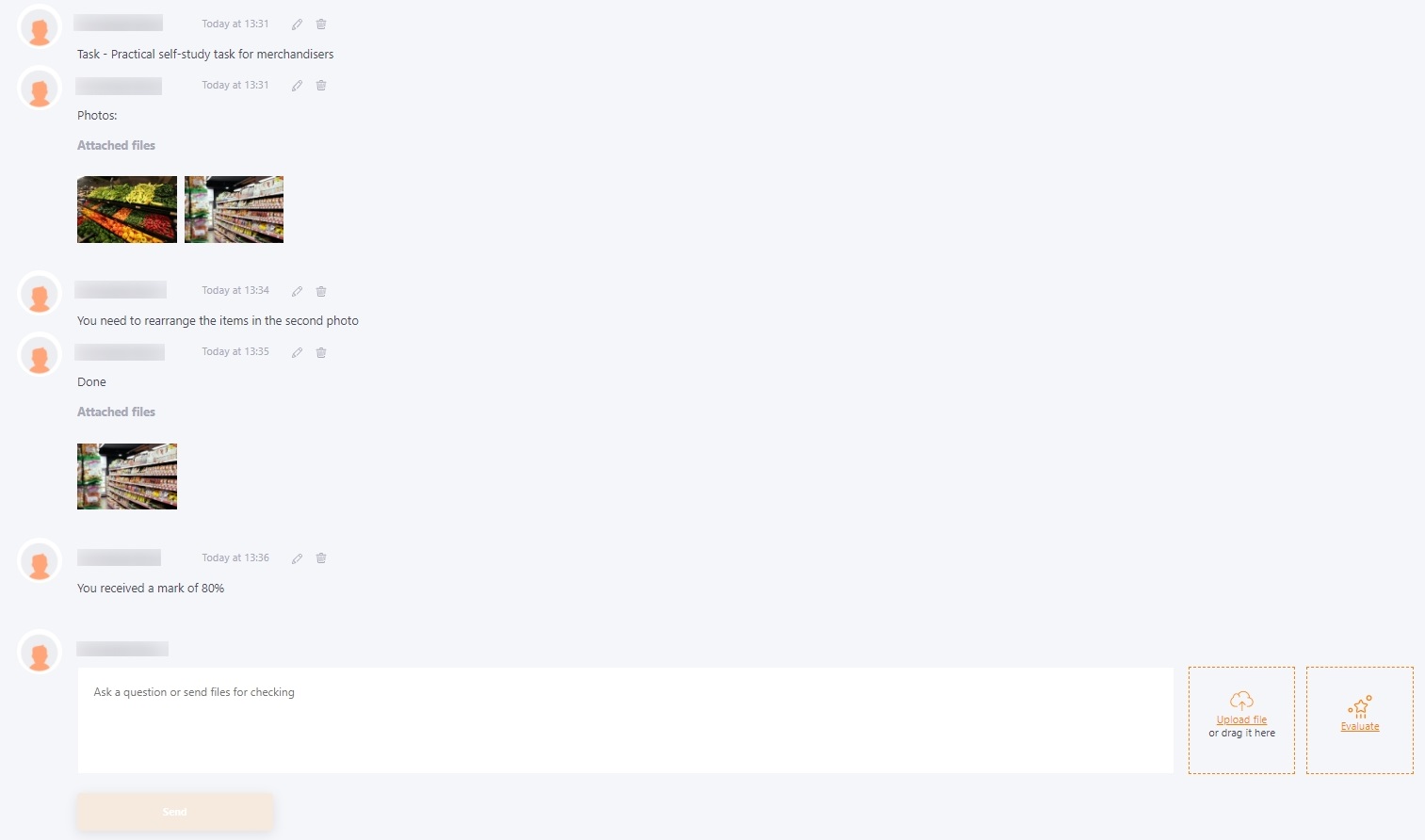
Passage workshop in the course
If the user takes a workshop as part of the course, then in addition to the button for sending an answer, there is an additional button Go next. By clicking on this button, the system takes the user to the next element in the course plan.
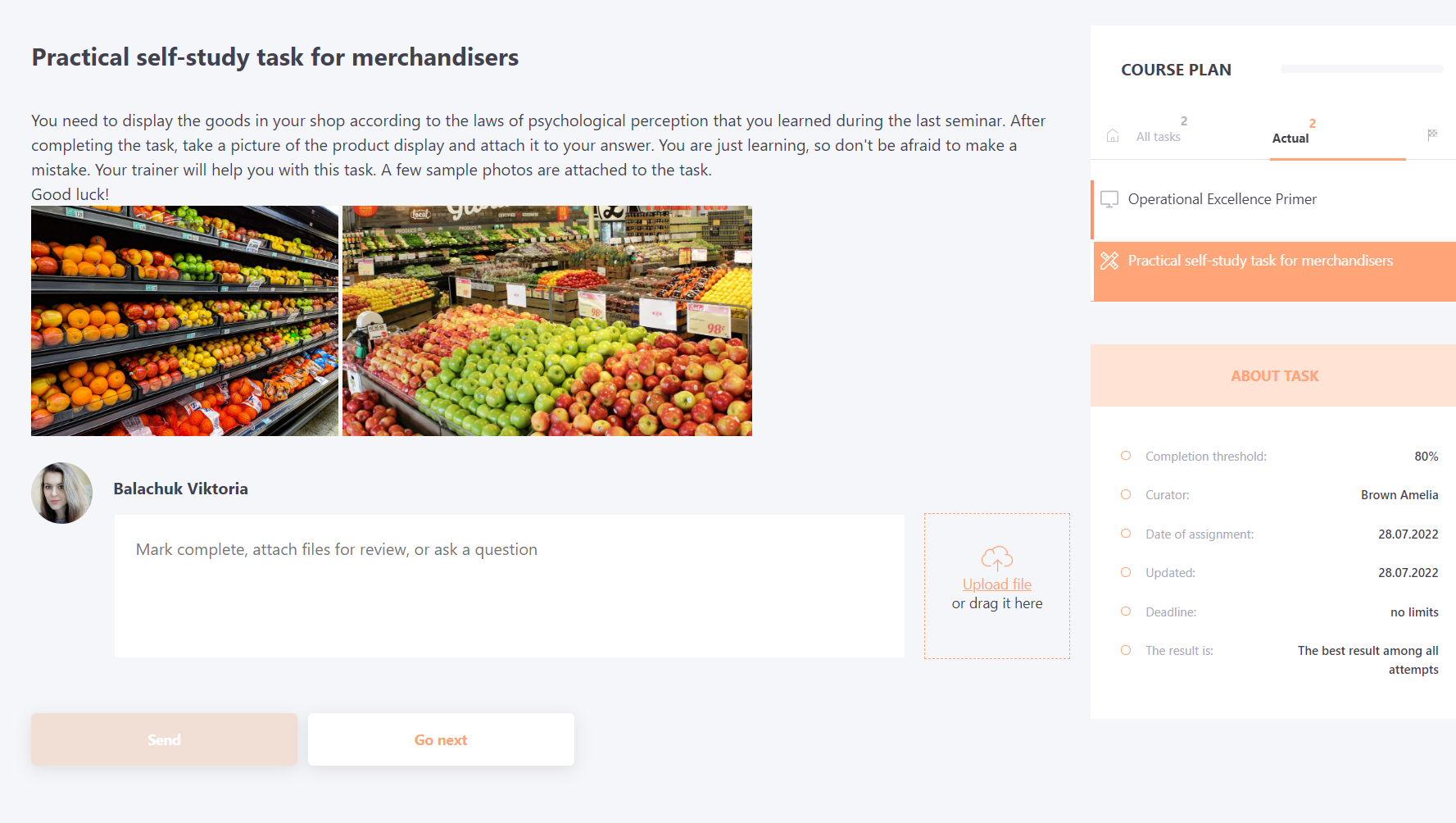
Passage workshop in the program
If the user is passing a workshop as part of the program, then the following buttons are available for him:
- Program structure - return to the page with the program structure
- Send - button to send a response
- Go Next - on click, the system redirects to the next available element of the program. If, according to the established access conditions, the program does not have an element open for passage, the user will be redirected to the program structure.