Quizzing report
To view quiz reports, select the Learning - Training reports - Quizzing reports menu:
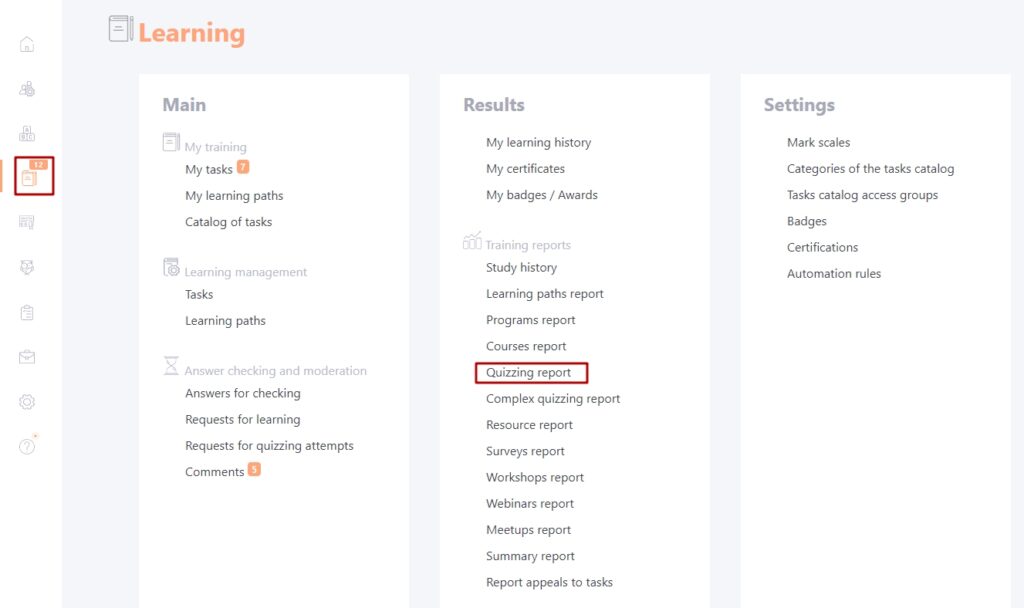
Quizzes can be used as separate tasks, can be part of the learning program or course plan.
The following filters are used to select the required task:
- (1) - to select programs that include quizzes. Only programs with quizzes within them that are used in tasks are displayed. By default, the value " Out of programs" is selected
- (2) - filter to select courses where quizzes are used. Only for courses with which the task is created;
- (3) - filter for selecting quizzes used in separate tasks;
- (4) - selection of the task title. Next to the title, its Id number is displayed.
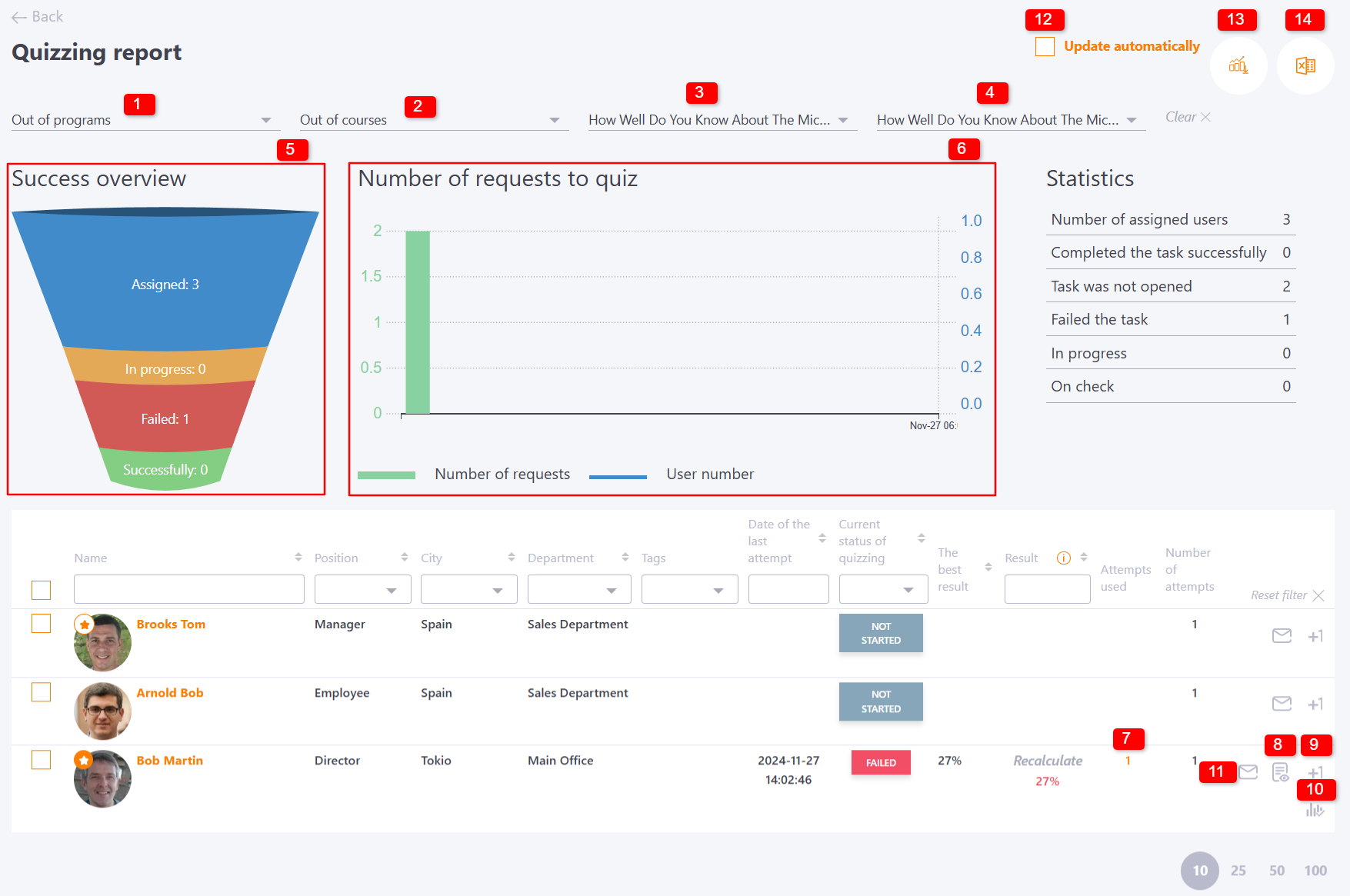
For quiz reports, information is also displayed using charts:
- (5) - Success overview chart
- (6) - Number of requests to quiz chart
The Success overview chart is built on the status of quiz completion by users:
- Successfully - the number of all users who have successfully passed the quiz (the status of the task for such users is "Completed");
- Failed - the number of all users who have not successfully passed the test (the status of completion of tasks is "Failed");
- In progress - кnumber of users who have started quizzing (status of tasks - "In progress");
- Assigned – number of users assigned to the task.
Number of requests to quiz chart - the chart shows how and when users were quizzed. The graph is built from the first access to the quiz. To get information for another period, you should set filters in the table with users. The chart reacts to all changes in the filters. The graph displays two types of data:
- Number of requests - bar charts showing the number of times the quiz was opened (must correspond to the data in Report appeals to tasks);
- User number - a line graph indicating the number of users who passed the quiz on separate dates.
Users can take the task an unlimited or limited (set in the task settings) number of times. You can add another attempt for a specific User using the Add attempt (9) button.
Information about all quizzing attempts is stored in reports. In the general table it is displayed as numbers in the Attempt number field. Clicking on these numbers (7) displays the Quizzing attempts page with information about each attempt:
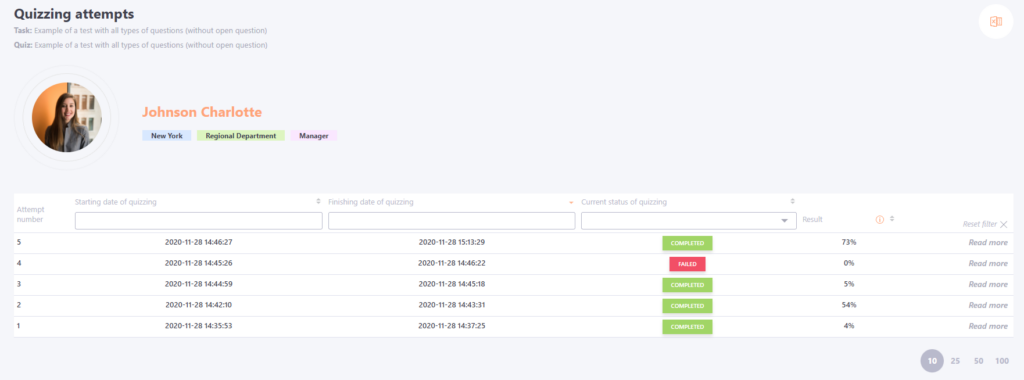
From this page you may go to the View Protocol of answers for each quizzing attempt.
You can also open the answer protocol on the test report page by clicking on the Read more (8) button, but in this case the answer protocol of the last attempt will be opened.
The Protocol of answers page displays information about the quiz parameters, user quizzing statistics, a graph of user answers depending on the time spent on each answer, and information about each question.
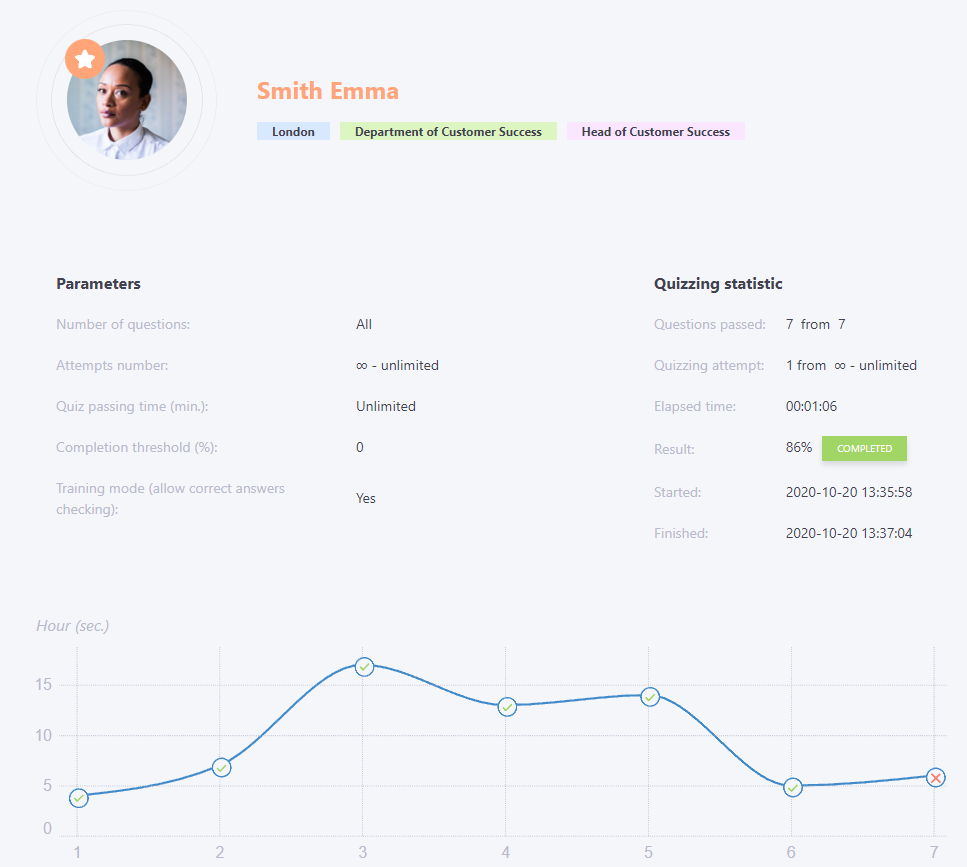
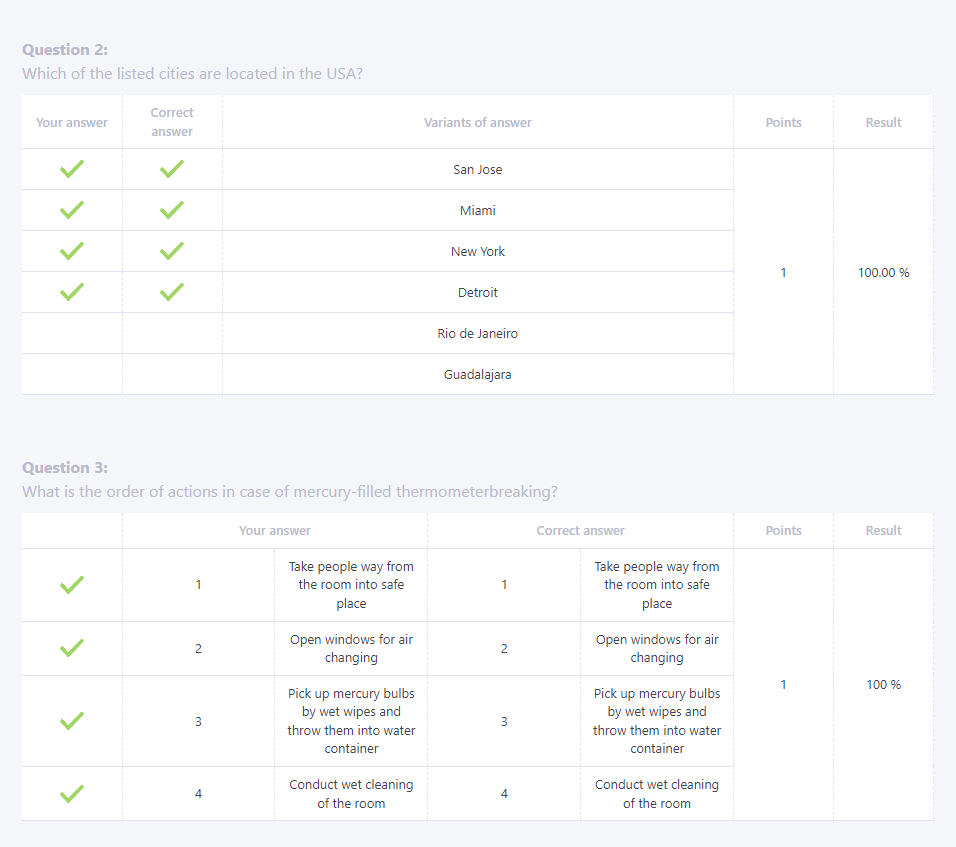
(10) - protocol of changes in the status of tasks
(11) - sending a reminder to the user about an uncompleted task. The notification is sent using the Reminder about an uncompleted task for sending manually template (find more in Notification templates for Tasks)
(12) - update automatically - the data on the page will be displayed in real time. That is, they are updated automatically.
(13) - detailed report in Excel
(14) - export to Excel

In some cases, the test result can be recalculated: when the composition of questions has changed, the passing threshold or other test parameters have changed. Then the "Recalculate" button will be available in the Result column. The result will be recalculated according to the new parameters without the need for the user to retake the test. More details in article Result recalculation.
