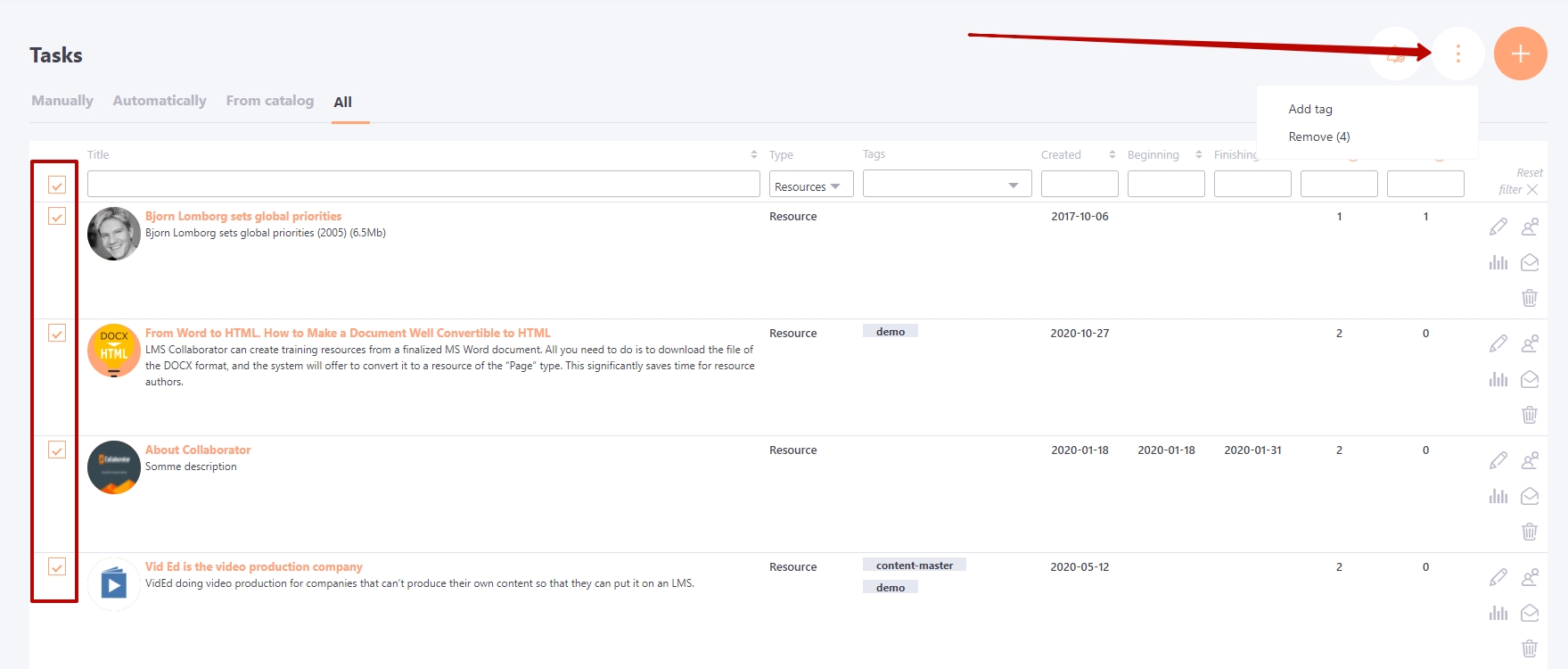Tasks table
The list of all tasks created in the system opens in the Learning - Learning management - Tasks menu:
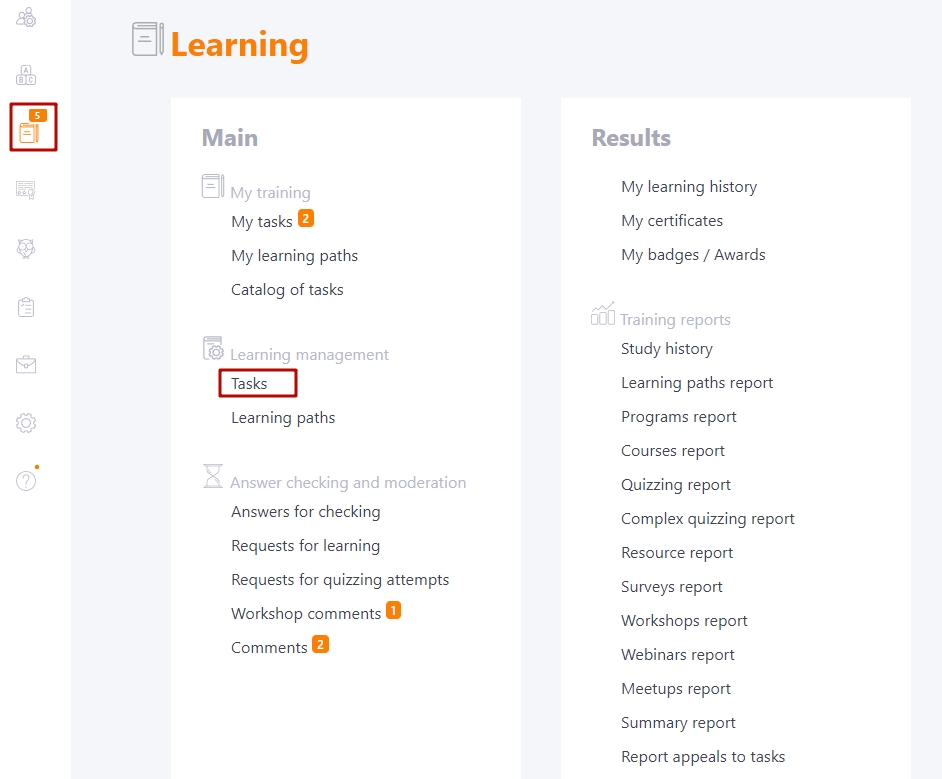
The page displays the list in the form of a standard table with sorting and filtering options for all fields. A list of optional filters (1) is also available to filter tasks by assign mode and link to automation rules:
- Manually - all tasks with "Assign manually" setting;
- Automatically - all tasks linked to automation rules, regardless of the "Assign mode" setting;
- According to the tasks catalog - all tasks with the "Submit request via Catalog" and "Free access via Catalog" settings;
- According to the learning path - all tasks that have been assigned to users as part of learning paths;
- All - a list of all tasks.
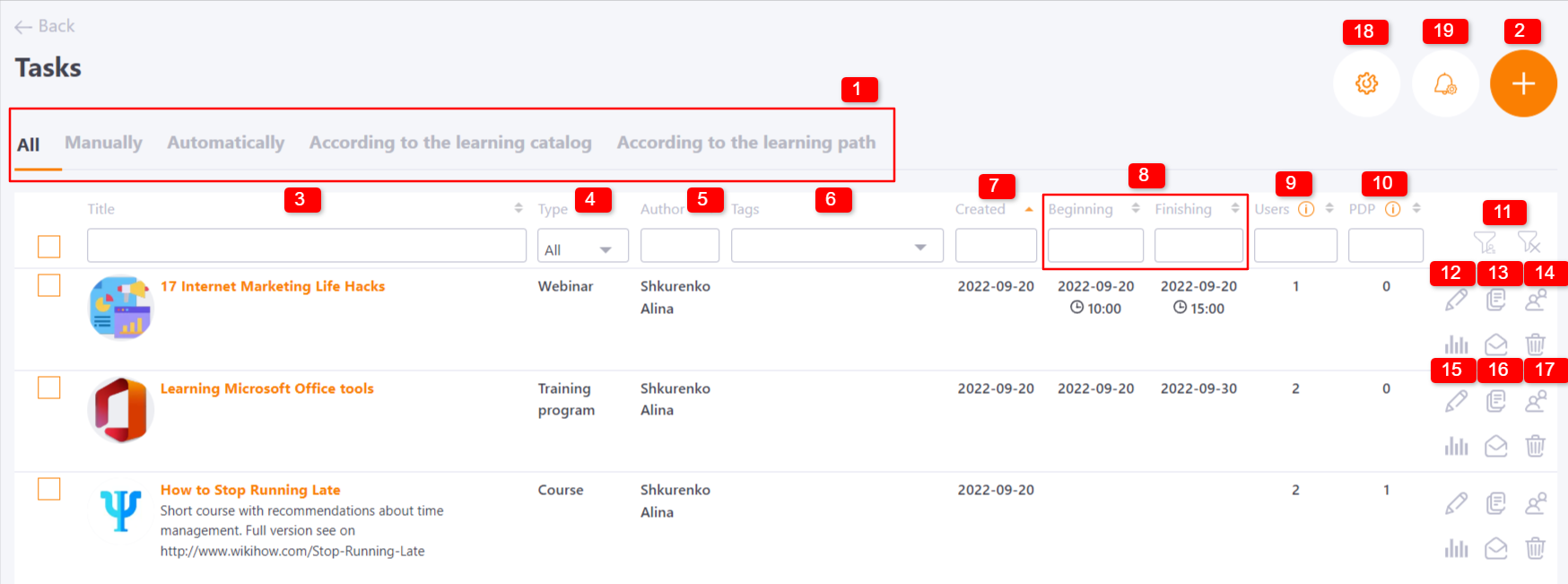
To create new tasks, press the Add (2) button.
The table with the list of tasks displays the following information on tasks:
- (3) - title and description of the task;
- (4) - task type;
- (5) - task author;
- (6) - tags;
- (7) - creation date;
- (8) - start and finish date, displayed for tasks with calendar deadlines;
- (9) - number of users assigned to the task;
- (10) - number of task assignments through a personal development plan.
Competency filter and filter reset button are also available (11). In the filter, a search by competencies is available, mark the necessary ones with checkboxes and click the "Apply" button.
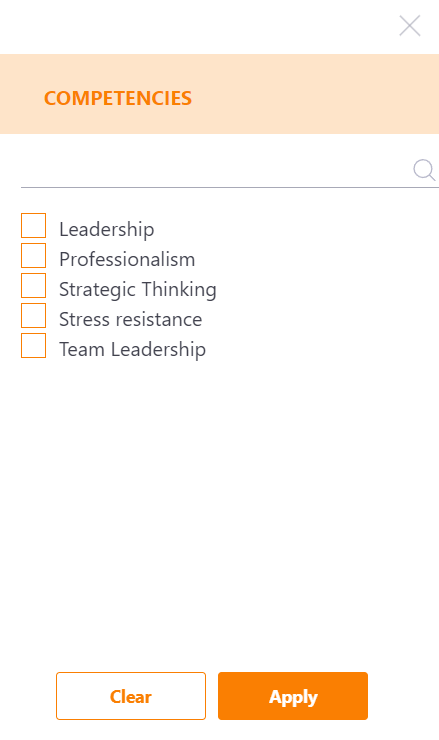
In the table, the Administrator can perform the following actions for each task using the buttons:
- (12) - edit task settings;
- (13) - duplicate the task;
- (14) - assign tasks to users;
- (15) - view a report on the task;
- (16) - view the log of sent e-mails on the task;
- (17) - remove the task.
When duplicating a task, all task settings that are in the original are copied, except:
- assigned users;
- badges;
- certificates;
- automation rules.
If the task has new answers to the quiz as part of the task, then the button will appear to go to the answer check page.
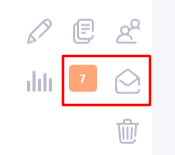
You can configure additional parameters for tasks by clicking the button (18). For more information on this function, visit Configuring advanced settings for tasks.
Use button (19) to activate and set reminders for uncompleted tasks. For more information on this function, visit Tasks Reminder.
As for all other tables in the system, it is possible to perform group actions here. To do this, select the desired tasks with checkboxes on the left and select the desired action:
- add tag;
- remove.