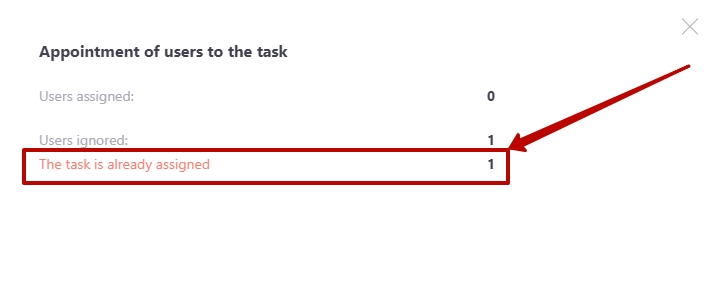User assigning
Assigning users to tasks is the same for all types of tasks, except checklists and 360-degree feedbacks. You can assign one or a group of users to a task. The number of assigned users is displayed in the Users field (1) .
After pressing the Assign (2) button opposite the desired task in the Tasks table you will go to the User Assigning page. The table displays a list of all active users.
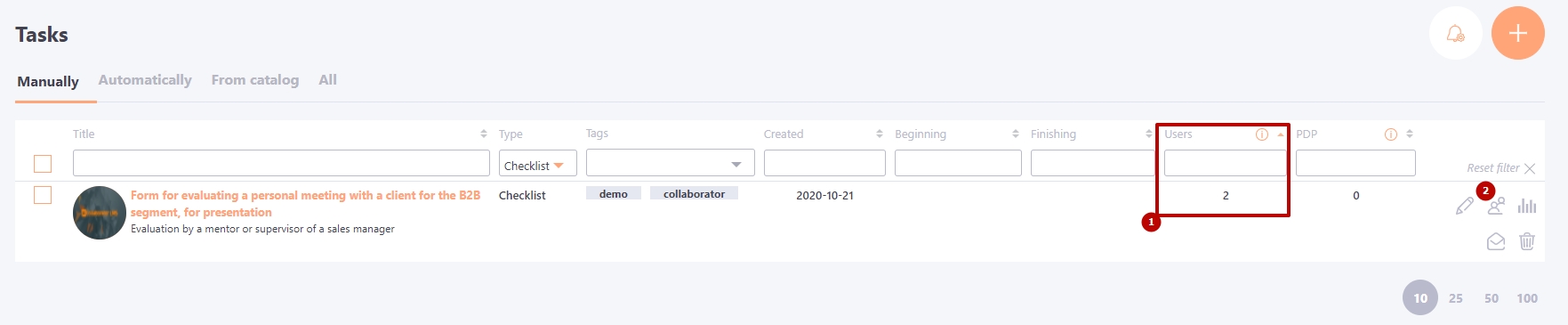
The User assignment page displays information:
(1) - Filter by Users: Assigned, Unassigned , All.
(2) - user data: Name, Position, City, Department, Tags, Registration date (in the Collaborator system).
(3) -assignment date - date of assignment.
(4) - Assignment method - displays the "place" where the User was assigned to the Training task. Assignment options:
- via Task - menu: Manage tasks - Tasks - User assignment.
- via PDP - menu: Manage Tasks - Personal Plans. Find more here: Adding tasks for Personal plans.
- via the Task catalog. Find more in Learning catalog.
All of these parameters can be used to filter and sort user lists.
(5) - Filter by organizational structure - displays the tree structure of subdivisions. You can select a "branch" of subdivisions in one click and display users from several departments at once, as well as conduct a search by organizational structure.
(6) - Reset all filters.
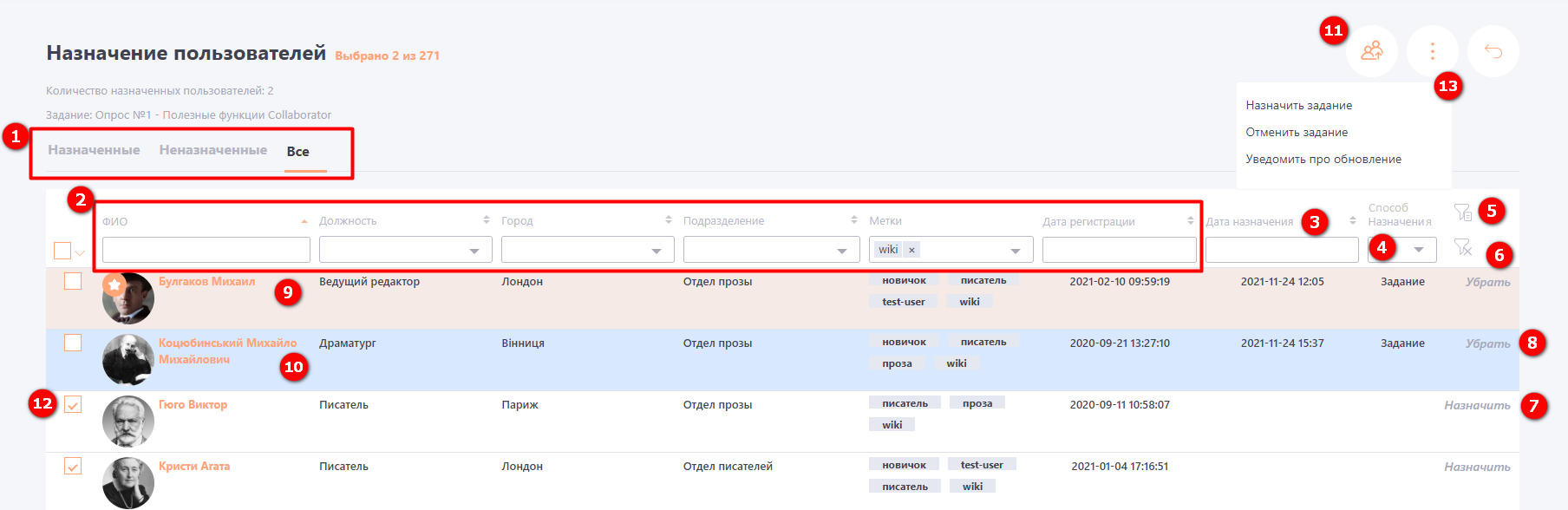
You can assign Users to a task:
-
Via Task, on the User assigning page:
- Manually
With the Assign (7) button you can assign a task to users one by one. To unassign a User to a task, use the Remove (8) button. These Users are highlighted pink in the table (9) and move to the top of the list. - Group assignment
For group assignment you need to select the filtered Users with checkboxes at the left (12) and press Actions (13) - Assign task. To unassign a group of Users to a task - button Actions (13) - Cancel task.
The Actions button (13) appears only after selecting Users with checkboxes (12). At that, the number of checked users is written in the first line. - Assign as a list from a file
When you click the Assign as a list from a file (11) you will be able to select the file to load. (find more in Assign as a list from a file)
- Manually
-
By automation rule - Users who have been assigned to the Task by automation rule are highlighted in blue in the table (10). Find more in Automation rules.
-
Via the Tasks catalog - Users can independently choose the task that is available to them. Find more in Learning catalog.
-
Via PDP. Find more in Adding training tasks for Personal plans.
Before cancelling the task the system asks you to confirm this action:
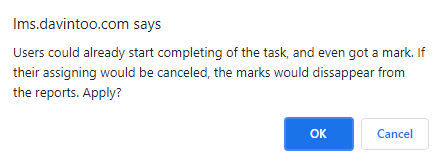
There are some differences for tasks, to which users are assigned by automation rules. More information about this is described in the Automation rules.
For tasks with a limited time limit, if the "Do not block access after expiration date" setting is enabled, you cannot assign users to expired tasks. If the setting is disabled, you can assign users. This rule also applies to defining roles for already assigned users (you cannot specify a user as a master for an expired task).
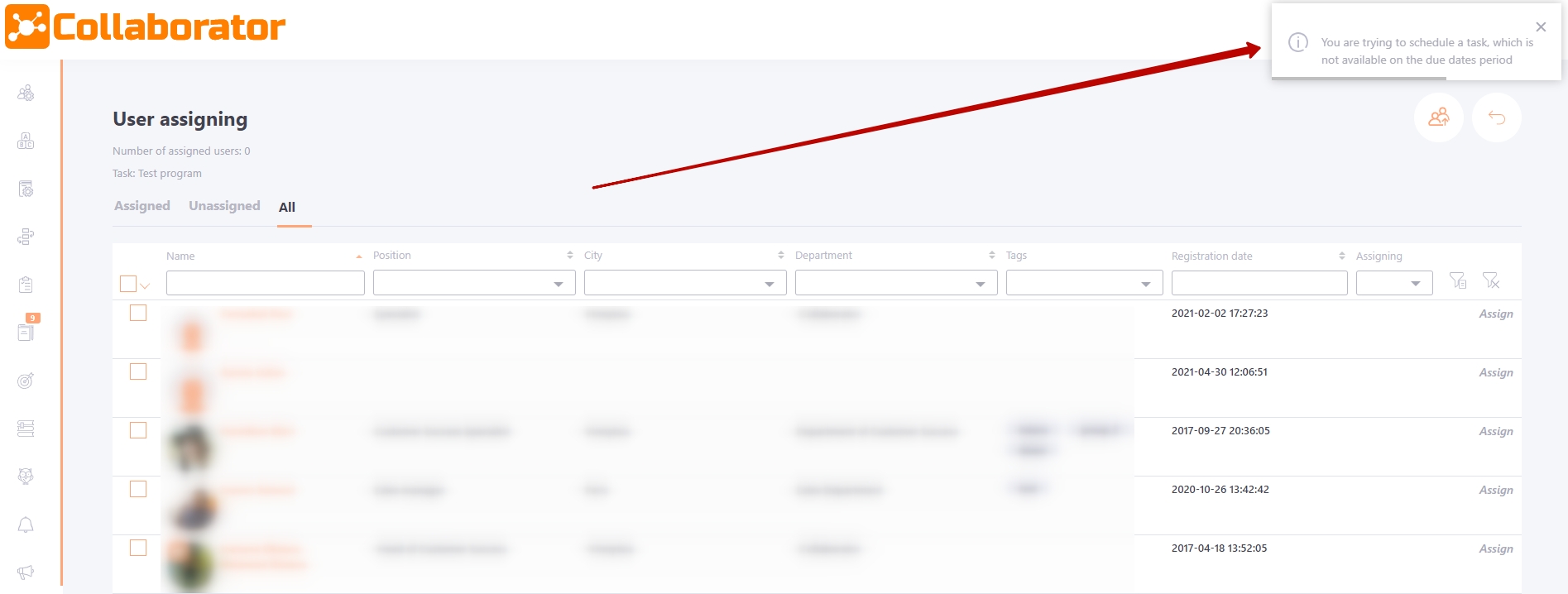
For tasks that include workshops, meetups, checklists, you need to assign a Curator (14).
To assign users as presenters, you must check the checkboxes in the Curator column. Only users assigned to a task can be marked as curators.
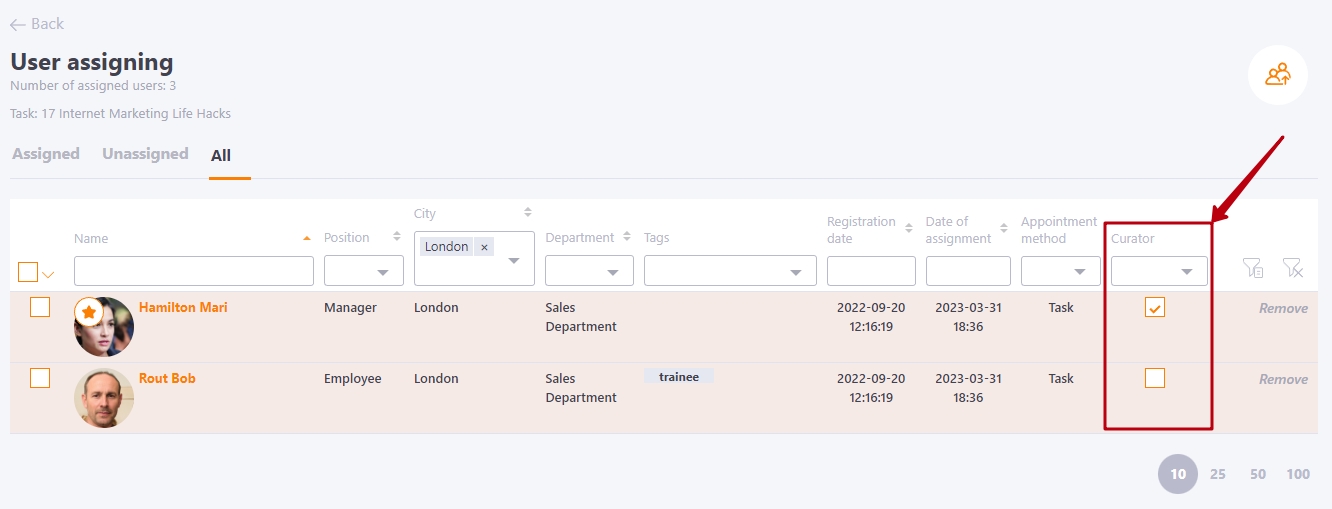
The user assigned as a curator for a course or program task will be the curator for all Workshops in the Course plan.
Assign as a list from a file
To quickly assign a group of users who do not have common attributes, you can do the assignment using a csv file.
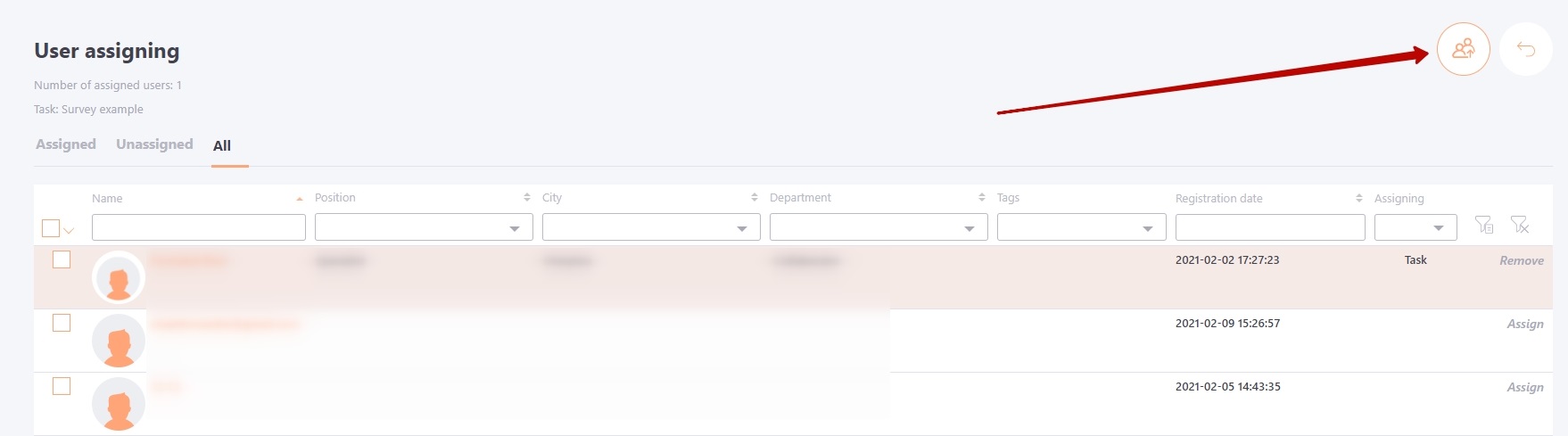
To do this you need to create a csv-file (or upload from the HR system a list in the format described below):
- In Excel, create a table with user data (email, first name, second name), as shown in the example below:
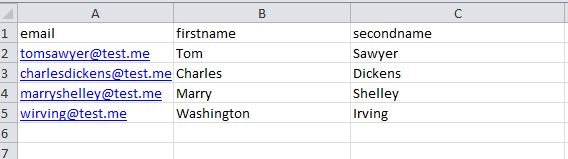
- When the list of users is ready, save the file in csv format.
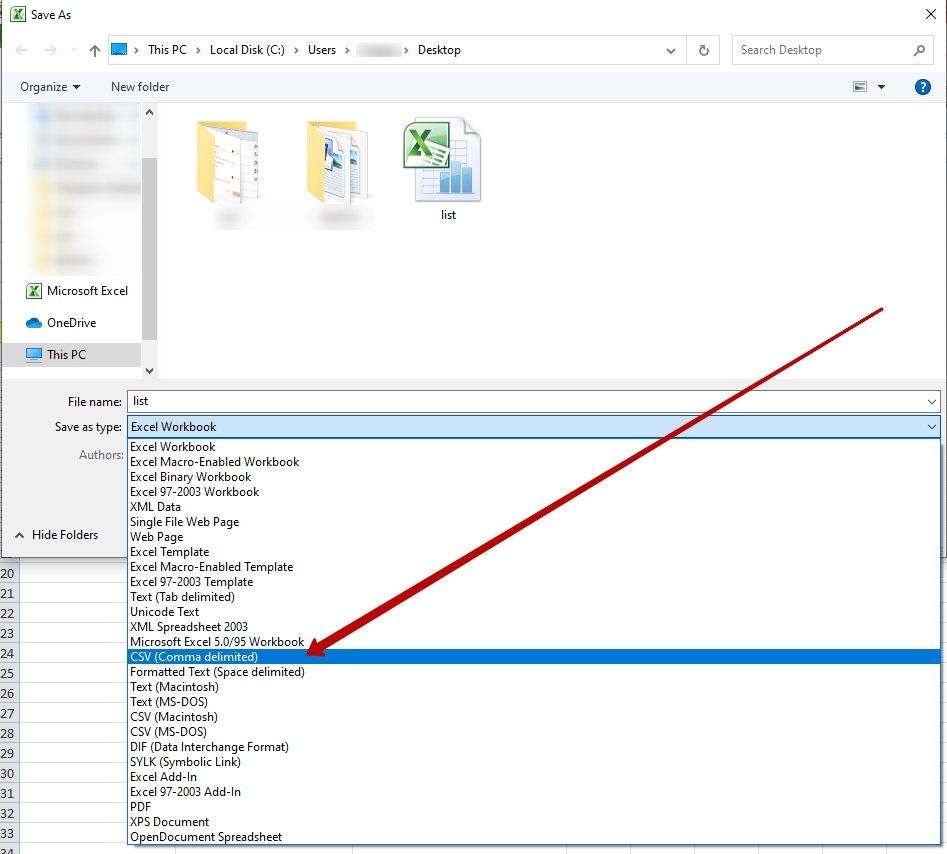
The csv file must be created in UTF-8 encoding
- The file is ready. Now you can assign tasks to users. By pressing the button "Assign as a list from a file " we select the created csv file.
When the file is loaded, the system checks the data from the file and the data of existing users, if the parameters match - the task is assigned.
If not, such users are ignored.
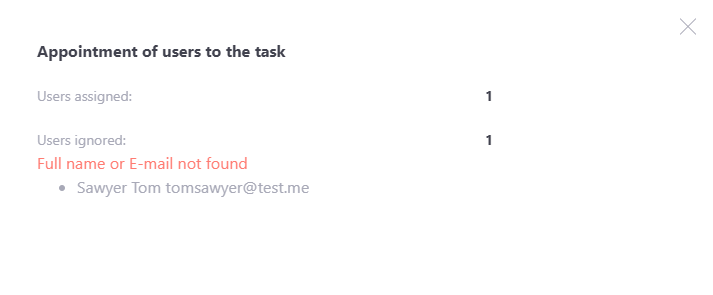
When assigning a task, the program also checks the users who have already been assigned, and if there are users in the list who have already been assigned a task, the notification about assigning the task is not sent to them. The modal window displays the number of ignored users with a message that they have already been assigned the task.