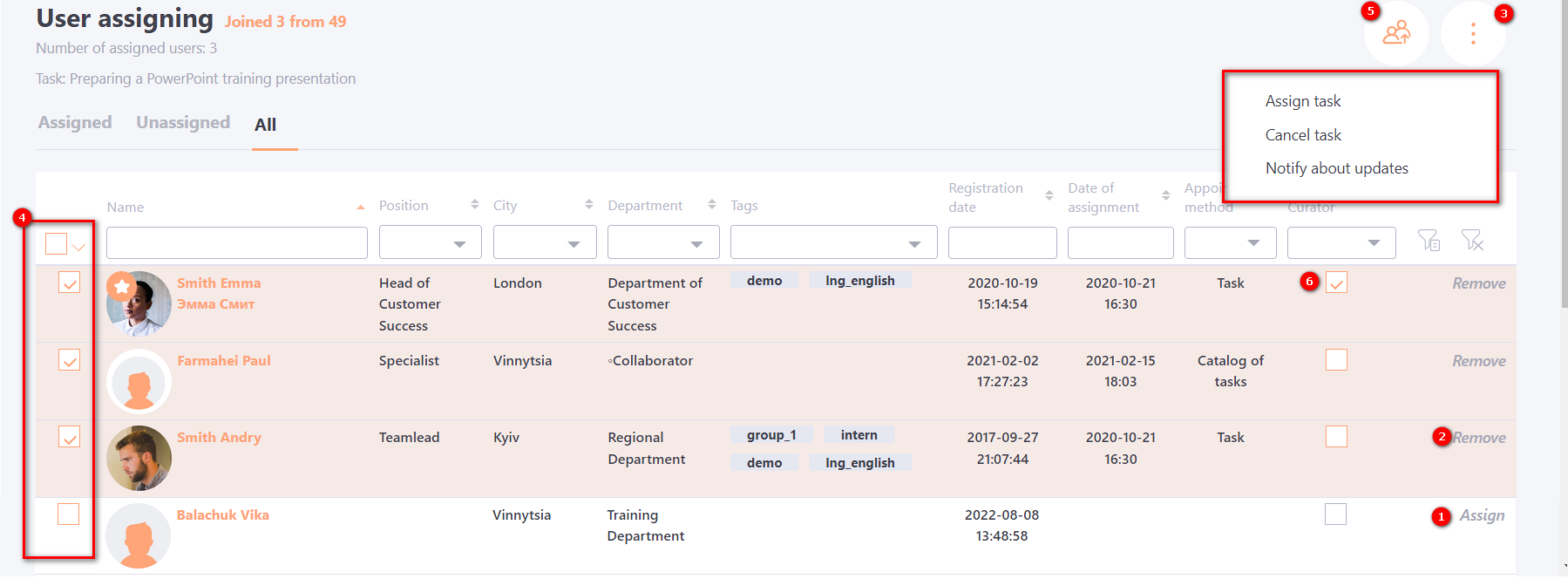Assignment to the workshop
To assign users, go to the task list and press the Assign button for the task you want to assign. This will open the User assigning page, which shows all active users in the system.
You can assign users to a task:
- One at a time using the following buttons:
(1) Assign - button to assign a user to a task;
(2) Remove - button to remove the task assignment from the user. - It is also possible to assign multiple or all users to a task at once. To do this, use the button for group assignment Actions (3):
- tick the boxes (4) for all the users you want;
- the Actions button appears;
- click on Assign tasks.
- Through the button Assign as a list from a file (5). Read more here.
- Assignment according to automation rules.
All users assigned to the task will be highlighted with a colorful background.
For the group action function, in addition to assigning a task, the following is also available for a selected group of users:
- cancel task
- notify about updates - users will be sent a letter that an update has occurred in this task. Such an email can be sent only to users assigned to the task. The letter is sent according to the template - Task - Update in the task
If the user has already completed a workshop and after that the appointment was removed, then upon re-appointment, the correspondence history will be restored on the workshop completion page.
It is important to assign a Curator for the workshop tasks.
The curator (trainer, tutor, instructor ...) is the user responsible for running and evaluating the workshop. They have access to the 'Workshop Report' button with a link to the report and the possibility to view the responses of the other assigned users, to correspond and to give marks.
To assign moderators to users, tick the checkboxes in the Curator (6) column. Only users assigned to a task can be marked as moderators.
Administrators are free to enter the comments section of the workshop, leave comments and rate users.