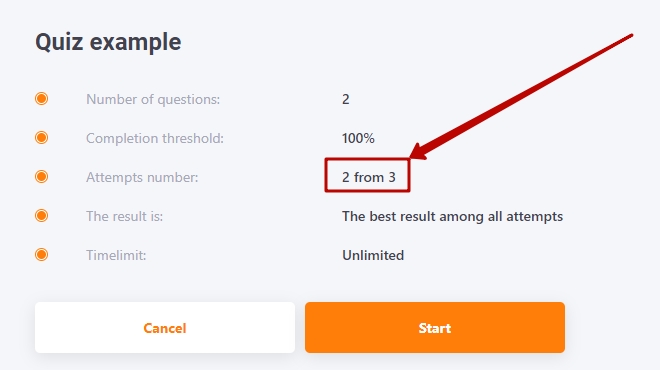Quiz rules
General quiz rules
During the quiz, users are not allowed to connect to the site at the same time:
- opening multiple tabs in the same browser
- opening the site in multiple browsers
- opening the site on different devices
A warning message has been added before the start of all quizzes
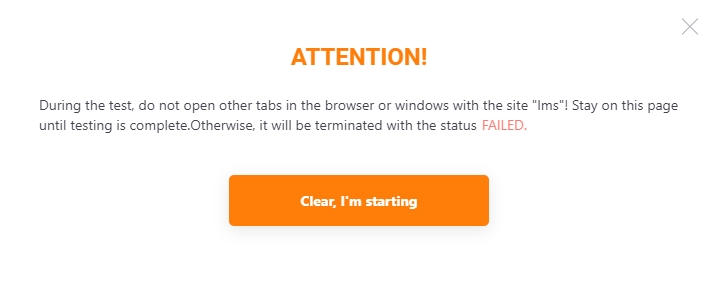
If the user has multiple connections to the site, they cannot start quizzing. The "Start" buttons are hidden. Another message is also available, asking the user to close other tabs in that browser and to "log out" on other browsers or devices. After closing all other connections, it is important to refresh the page for the "Start" button to appear
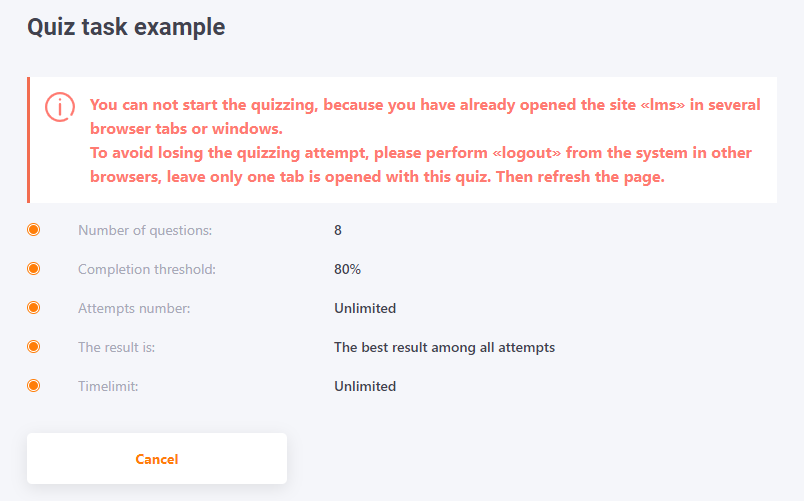
The previous situation can occur if there were several connections to the site before quizzing began.
If the user intentionally opens other tabs or logs in to another browser or device after starting the quiz, the quiz will be stopped. The result of the quiz will be saved depending on the completion threshold the user receives a mark for the quiz. But it is not possible to continue the quiz further.
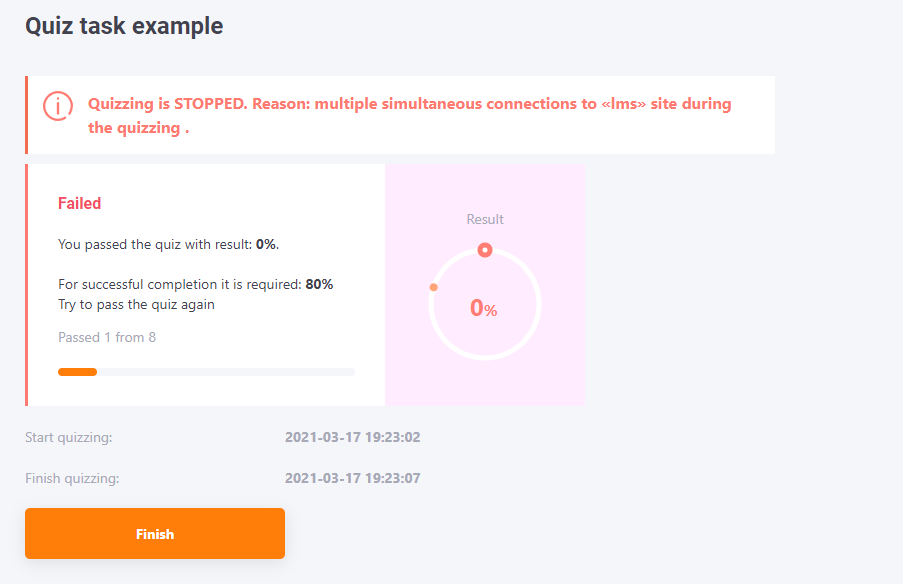
The period of time during which a user is on the portal is called a session. When an employee simultaneously logs in from different devices, new sessions are created.
While quizzing, only one connection to the system, only one browser tab, and only one user session are allowed.
If a user has several sessions open Administrator can close all user sessions with one click instead of the user. To do this, the "User Management" page has a "Close all sessions " button. (find more in User table).
After this action, the user needs to log in again and start quizzing.
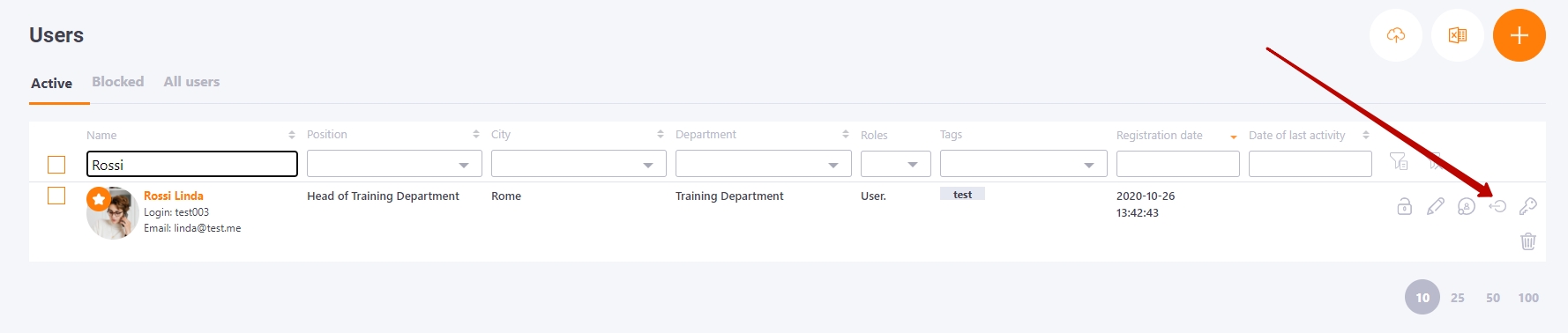
Also, the user can independently close sessions (except for the current one) (for more details, see Security and notifications menu).
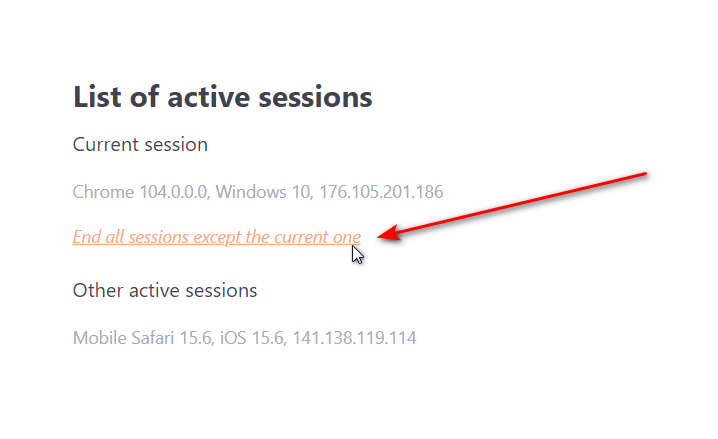
Quiz. Mode with a time limit
In addition to settings such as completion threshold (the minimum percentage needed to pass the quiz), the number of questions and the number of attempts, a certain time limit can be set in the settings of the quiz task:
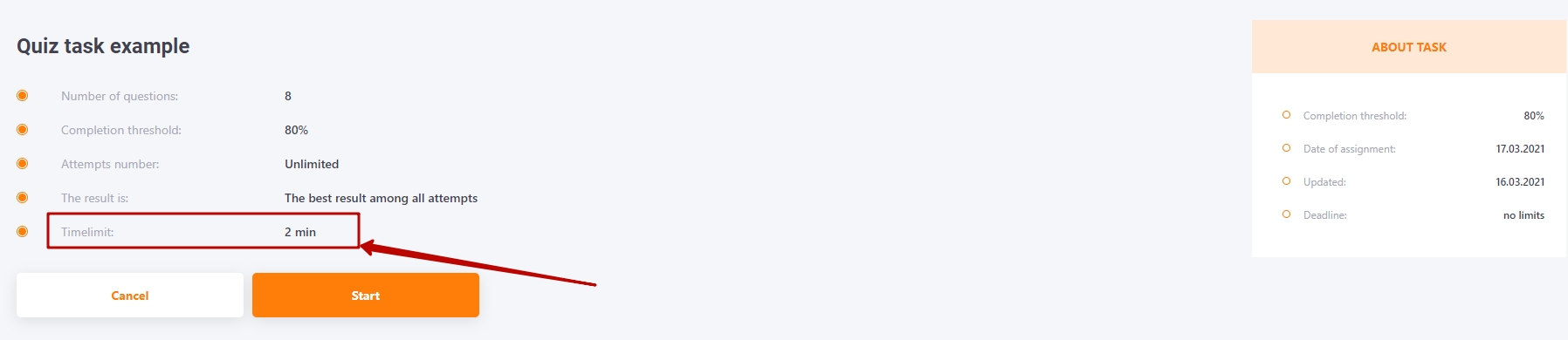
The timer counts down the time during the test in reverse order. In this way you can see how much time remains until the quiz is completed.
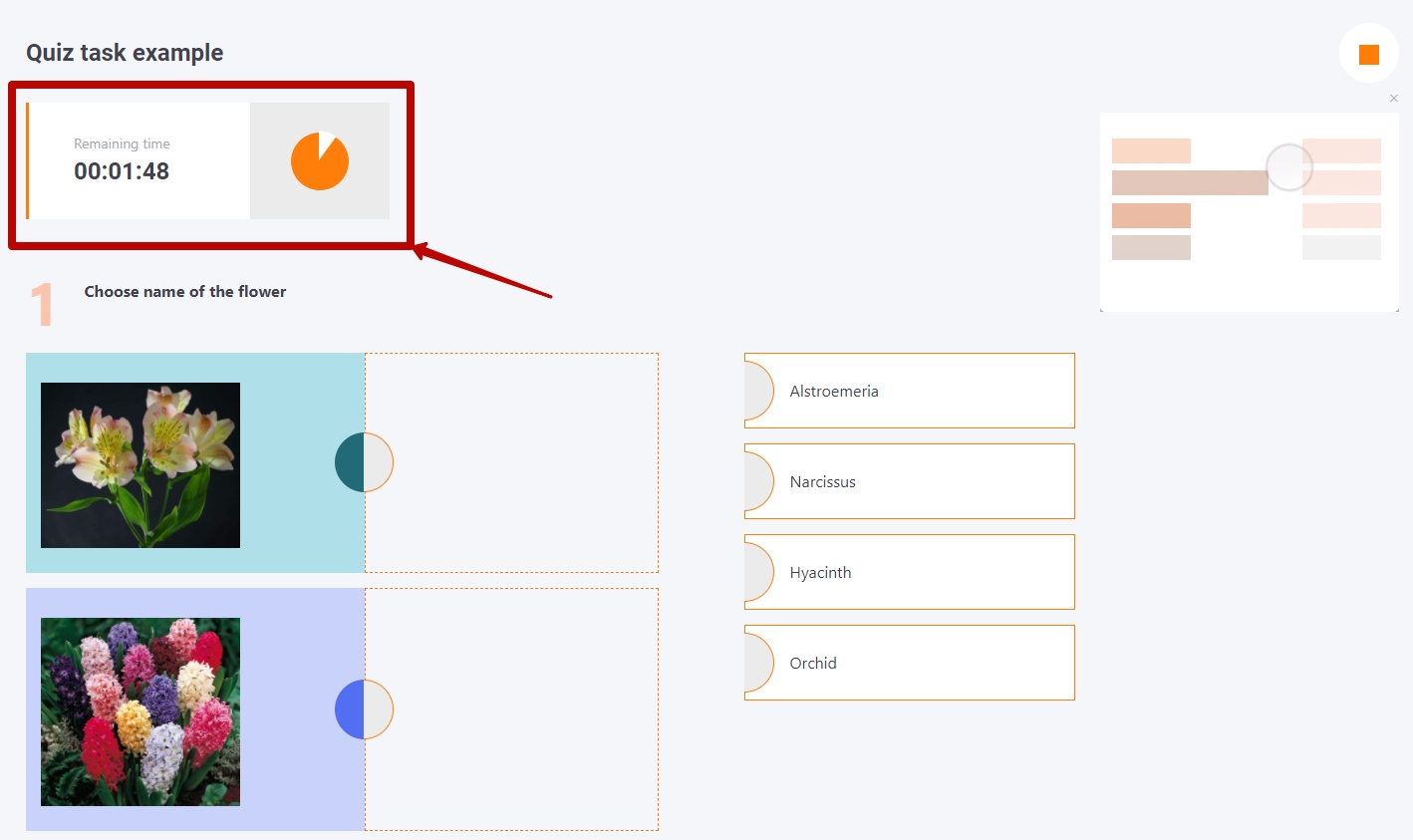
Note - if you leave the page for a while during the quiz and then return, the timing will not be interrupted. While the time for the quiz has not yet expired, you can re-open the page and continue quizzing from the place where you interrupted.
It looks in the following way:
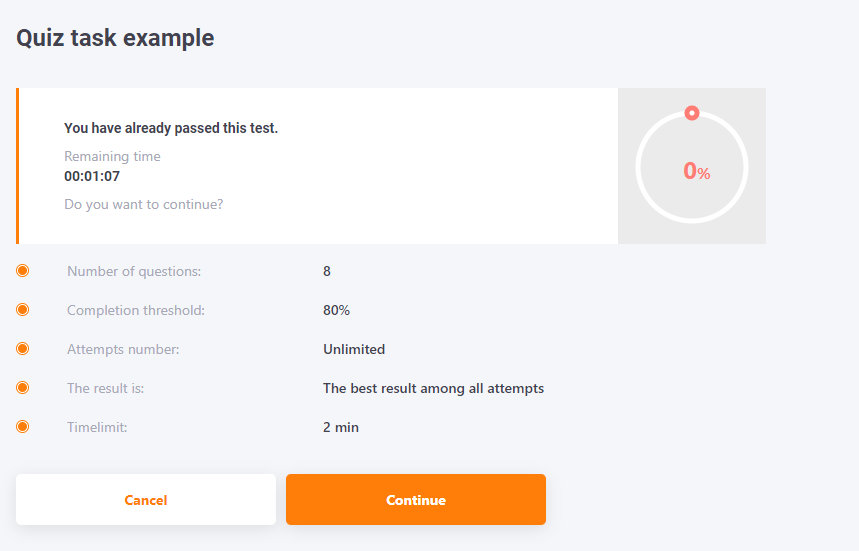
The "Interrupt" button allows you to stop quizzing at any time. In this case, the points already received for the answers will be saved as the result of the quiz. This quiz attempt will be used.
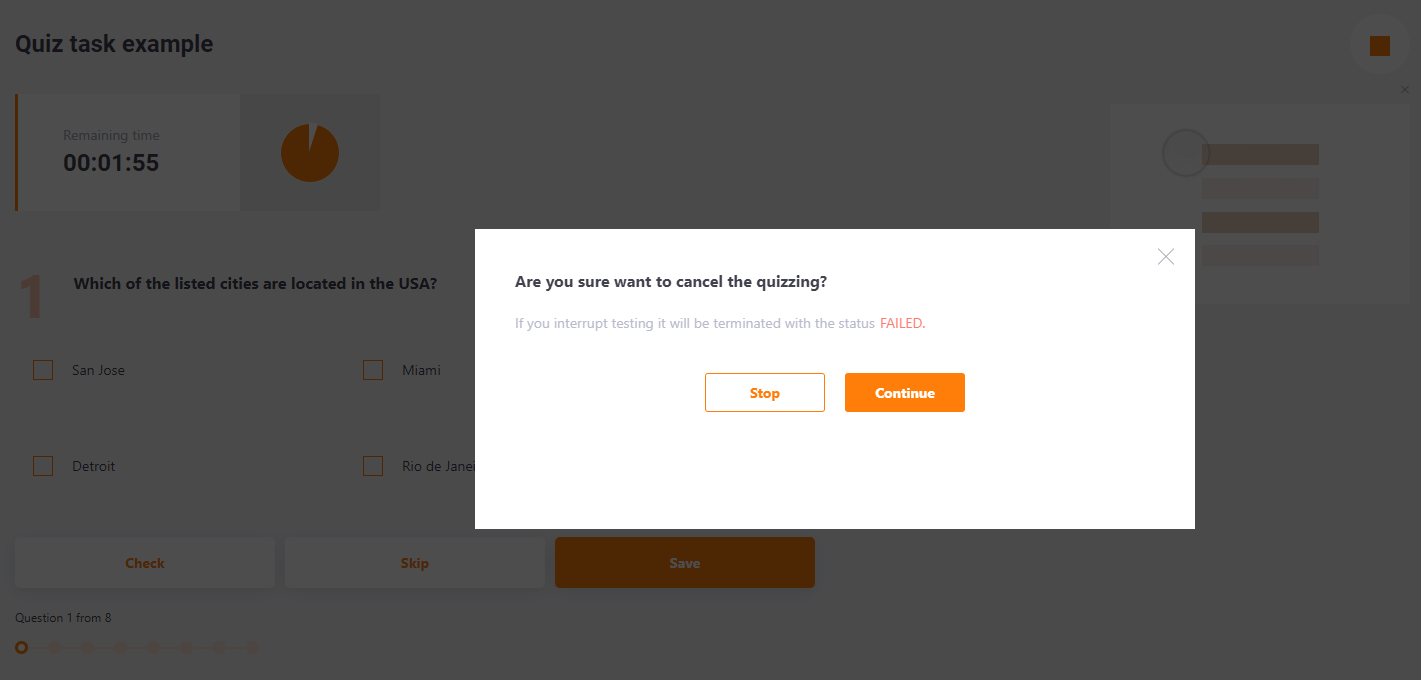
When the time on the timer expires, the test will stop. Just as in the case of pressing the "Interrupt" button, the points that the user has managed to gain will become the result of the quiz.
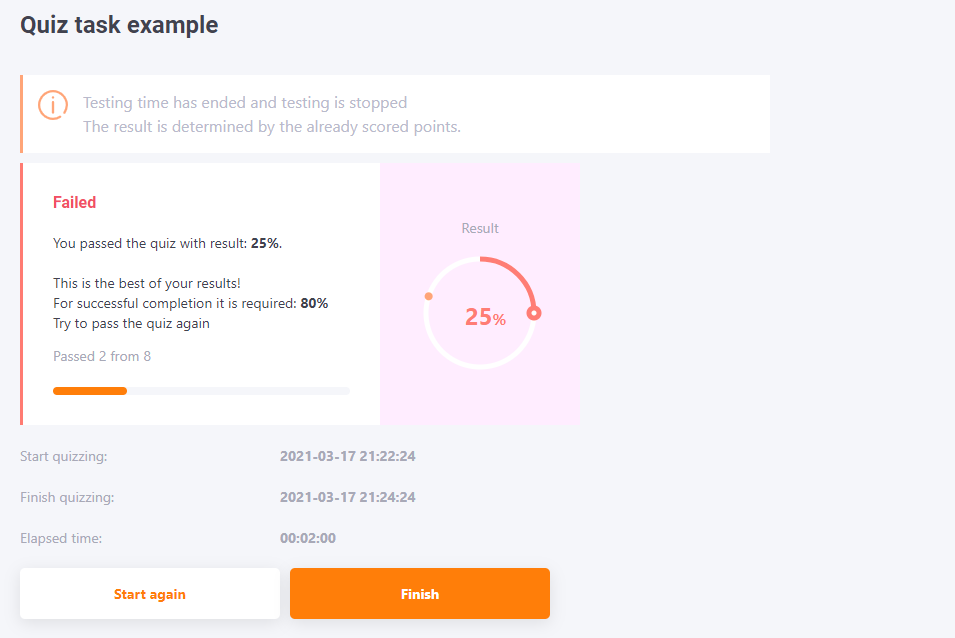
Quiz. The types of questions and how to answer them
Information about quizzing
Before passing a quiz task, the user can see the settings that are configured for that task. These settings include:
-
number of questions in the quiz;
-
completion threshold (the minimum success rate that must be achieved in order for the quiz to be considered successful);
-
the number of available attempts to pass the quiz;
-
the way the quiz will be evaluated. If the quiz can be taken more than once, the passing score on each attempt may be different. The The result of task completion is setting indicates which of the results will be counted as final. There can be two ways to evaluate:
- The result of the last attempt - the final result will be the result of the last attempt;
- The best result among all attempts - the final result will be the best result of all attempts;
-
time limit in minutes.
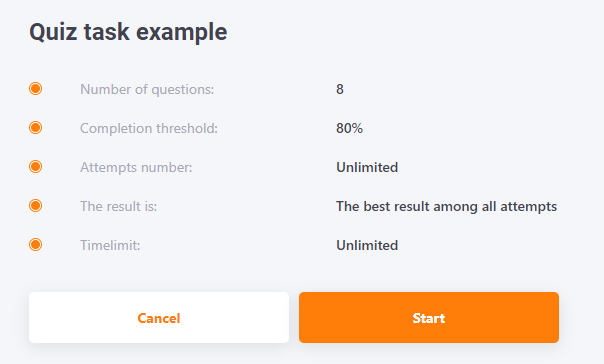
There are 7 types of questions that can be used in the quiz:
- single;
- multiple;
- free-answer question;
- ordering question;
- classification question;
- matching question.
- select on image
For each type of question, there are peculiarities of the passage
Single type question
A single type question can contain an unlimited number of answer variants. Answers can be in the form of text, pictures, or video. During quizzing, the user can select only one answer variant as the correct answer. Answers can be placed in the form of a list or bars.
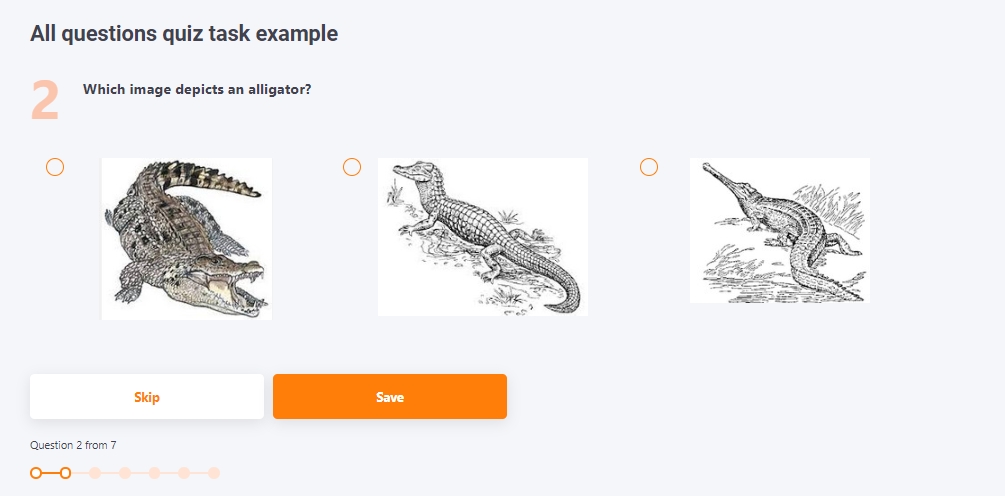
Multiple type question
One or more answer variants may be correct. During the quiz, the user can select either one or more answer variants as correct.
The number of possible answers is limited by a special option in the question settings. For example, in the settings of the survey set Number of answers that can be selected is 3, then you can not give more than three answers, once you select three options, the rest are blocked.
Answers can be placed in the form of a list or bars.
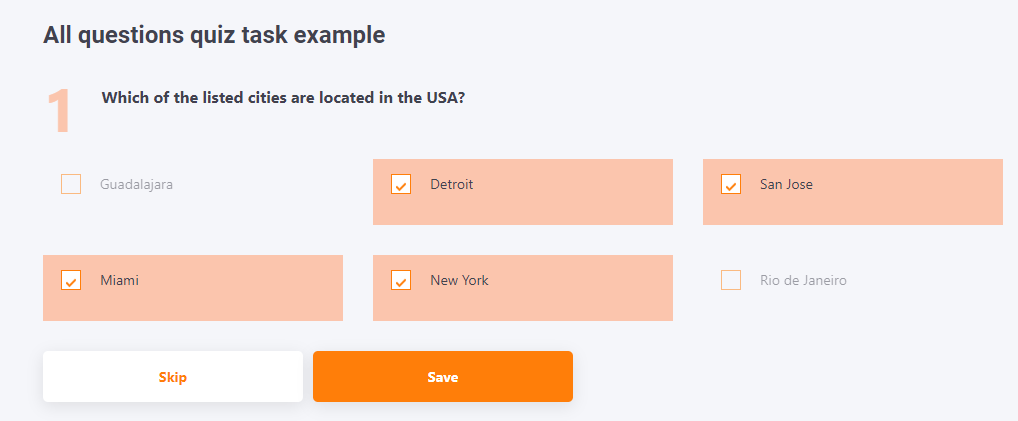
Free-answer type question
Assumes that the user writes the answer themselves. It is also possible to attach a file to the answer. This can be done using the Upload file button. Разрешенные форматы: jpg, png, jpeg, gif, xls, xlsx, doc, docx, zip, rar, 7z, pdf, mp4, flv, mp3, m4a, aac, mov.
Such answers are checked by the Administration and affect the overall quiz result (more details about checking free-answer questions here - Answers for checking. Free-answer questions appear at the end of quizzes.
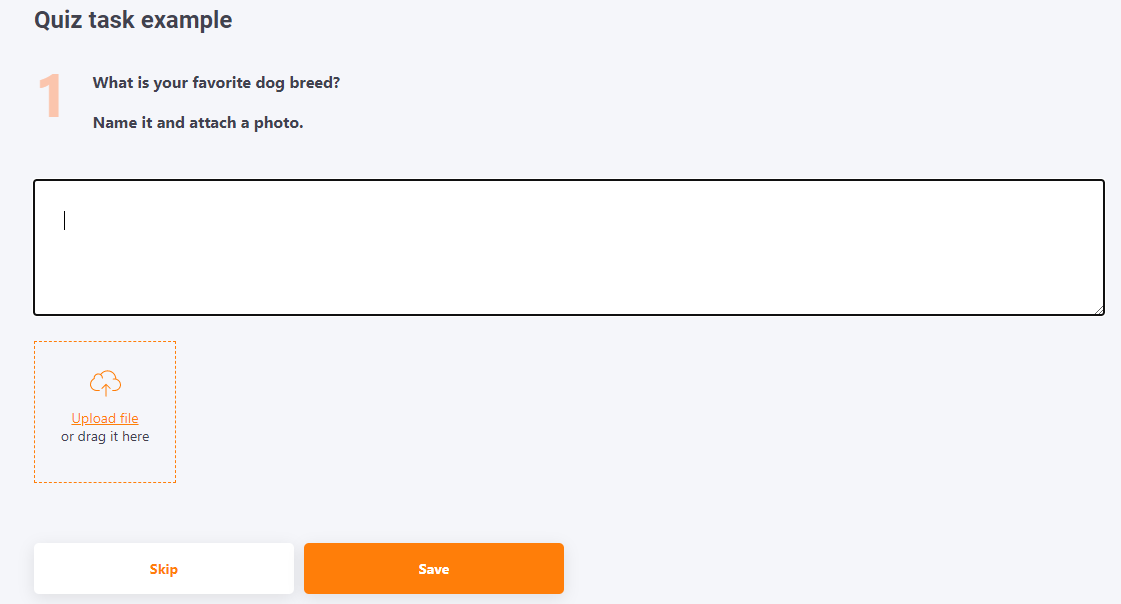
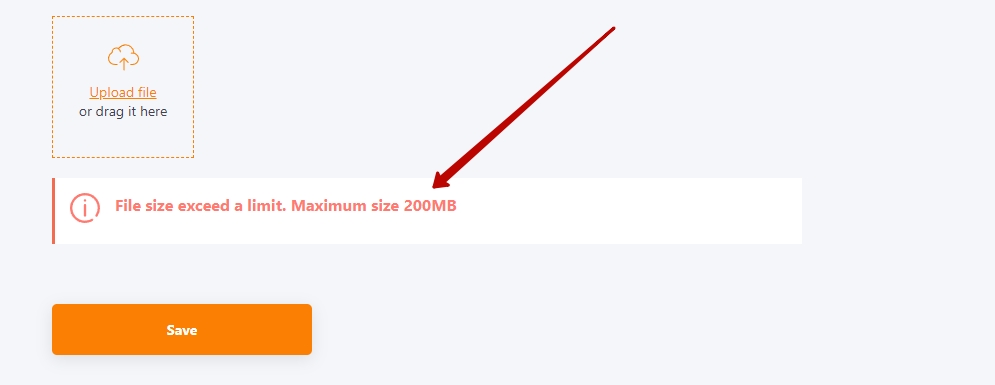
Ordering type question
This type of question assumes that the answer options (in this example in the form of images) are placed in the correct order. To move the item you need to click on it, press and hold, drag it to the desired location, then release the button.
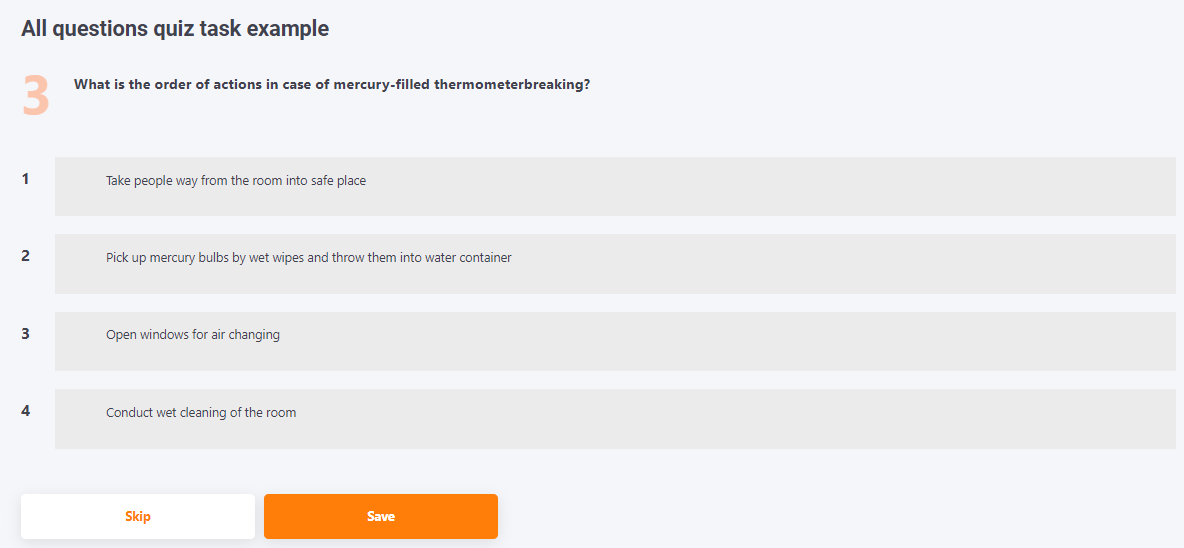
Classification type question
In this type of question, you must assign the answer variants to the suggested categories.
Answer choices must be dragged and dropped into the selected categories, similar to an ordering question. A question already placed in a category can be removed by clicking on the trash can icon next to the selected item:
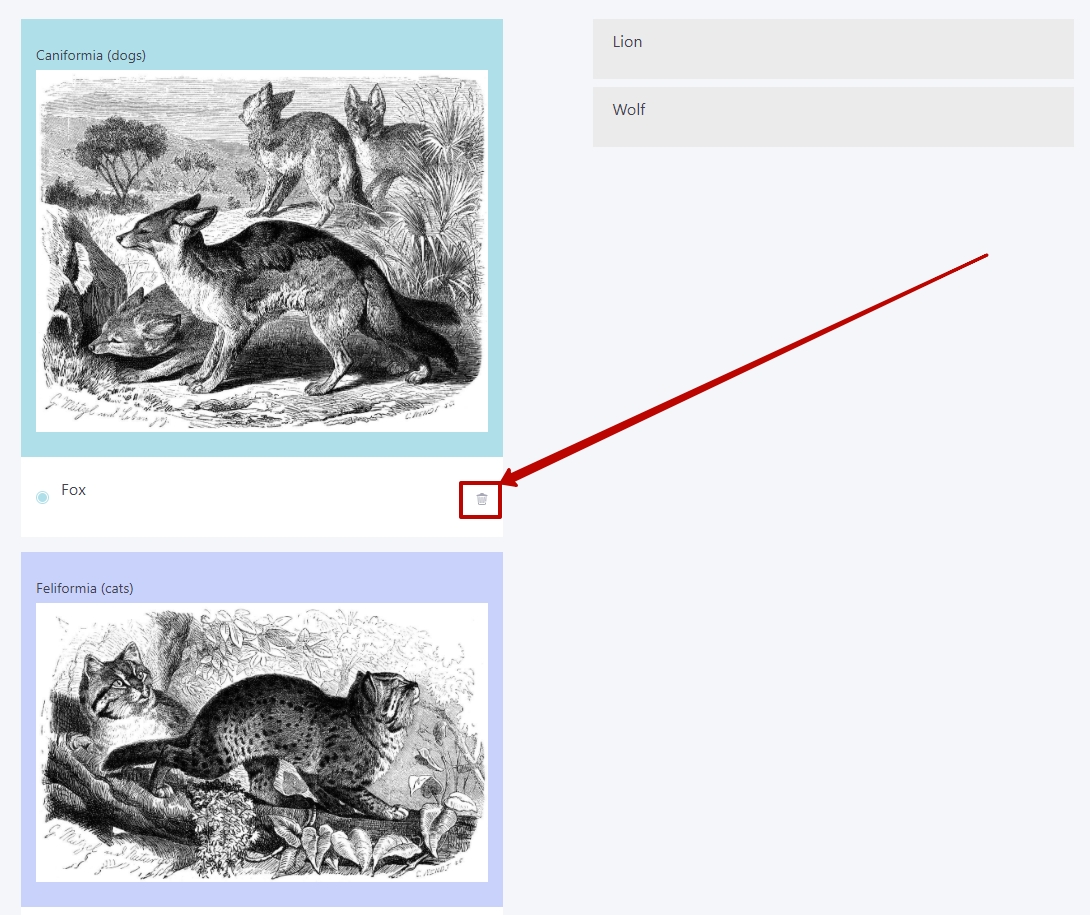
Matching type question
For the Matching question type, you need to match the answer variants with their corresponding paired variants. All answer variants are in the left column. The paired variants are in the right column, and you must drag and stack them with the variants in the left column. Thus, "stack the pair" with the correct answer. If you make a mistake, you can delete the answer and put it back together again.
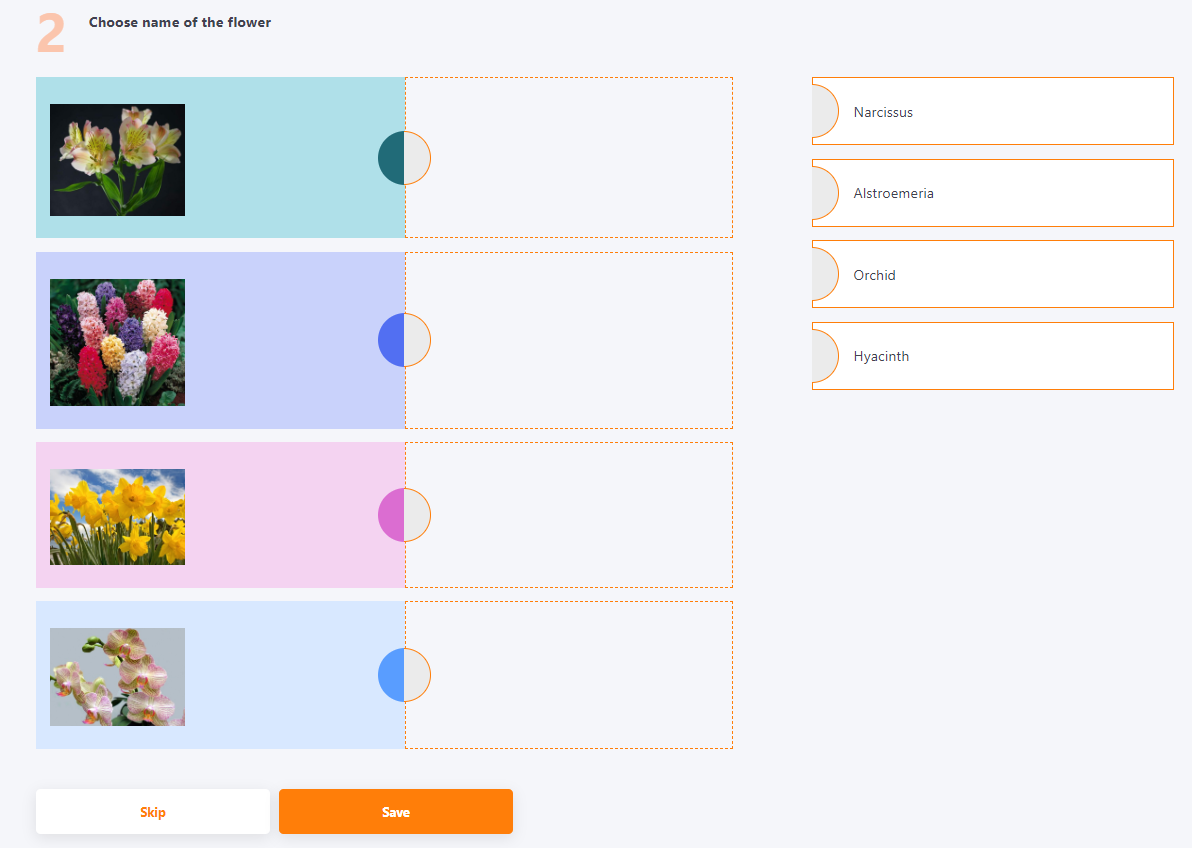
The ordering, classification, and matching quiz questions use drag-and-drop of text blocks and pictures.
When going through these questions, with lots of answers, you need to drag the answer option down to the bottom of the page, so that the area is displayed and the page automatically scrolls down.
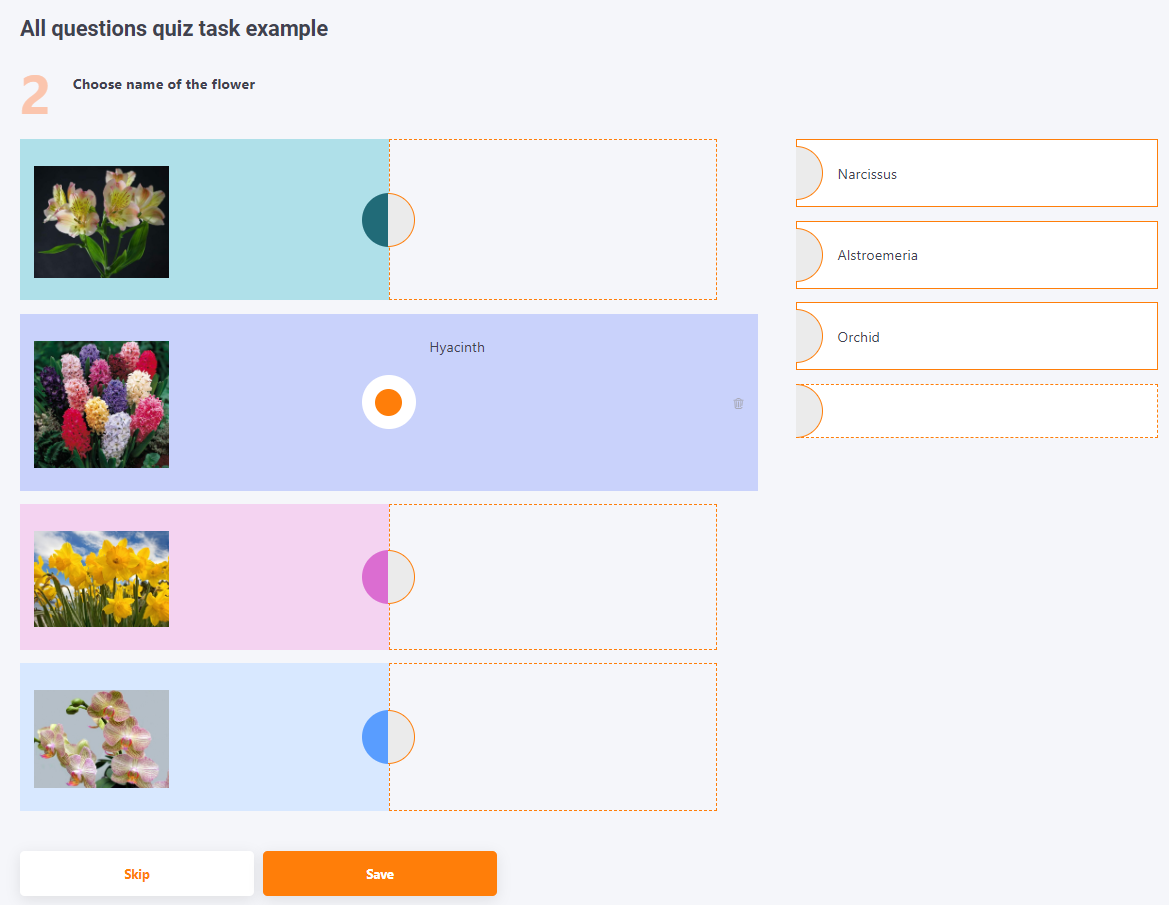
Select on image type question
When you pass such a question, only the image is available to the user. When hovering the cursor the fragments are highlighted. The user can select one of these fragments and save the answer.
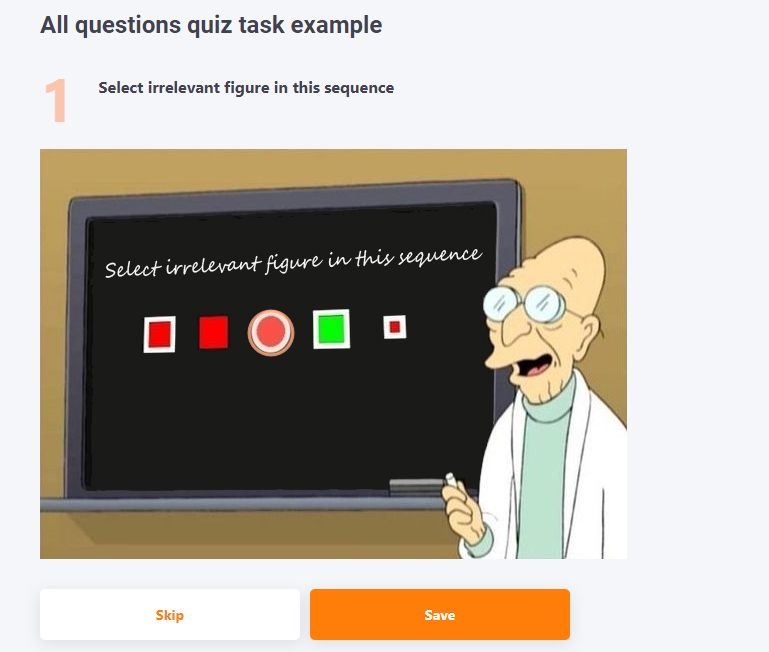
For quiz tasks, you can add the ability to skip a question. This can be done with the Skip Question button. Such a question will appear after all other questions have passed.
The Check button may also be available. Using this button you can check the correct answer variants (available when the "Training mode" option is enabled).
Quiz. Training mode
In the quiz settings, the Training mode option can be enabled, which allows you to check the answer variants for correctness before the user gives the final answer..
To check, select an answer variant and click Check:
- if a green check mark appears next to the selected answer variant - the answer is correct
- if a red cross mark appears next to the selected answer variant - the answer is wrong
This is an example of a wrong answer to a single type question:
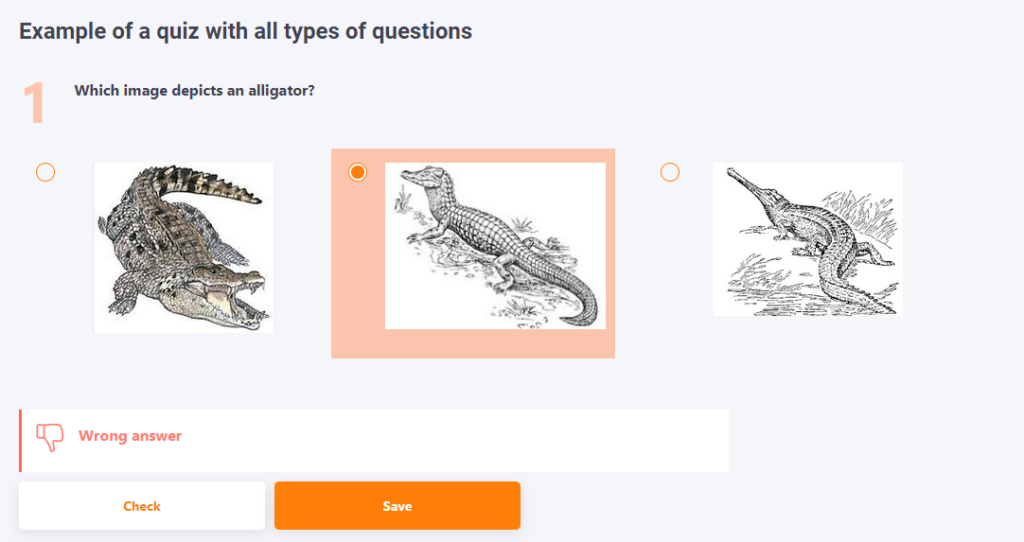
Example of checking answers for multiple question types.
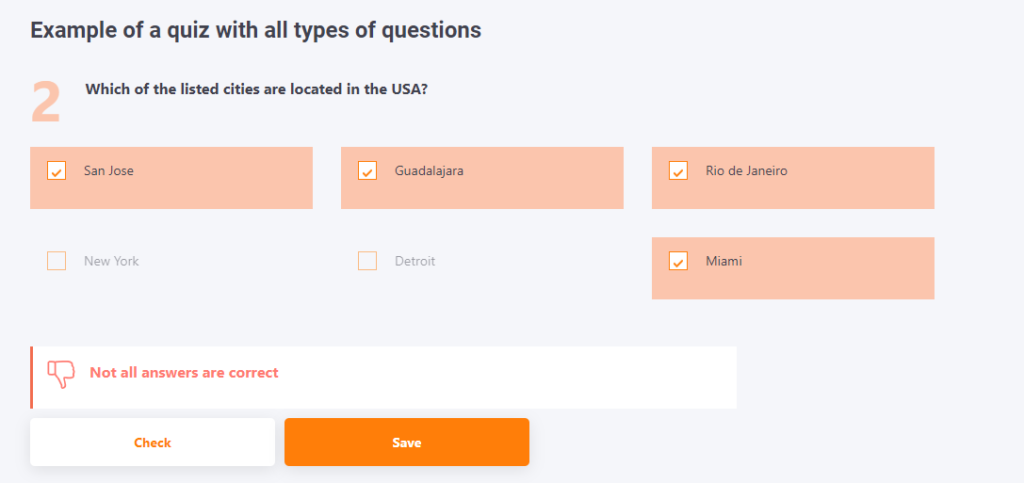
For ordering questions, it will also indicate which ones are in the right place and which ones are out of place
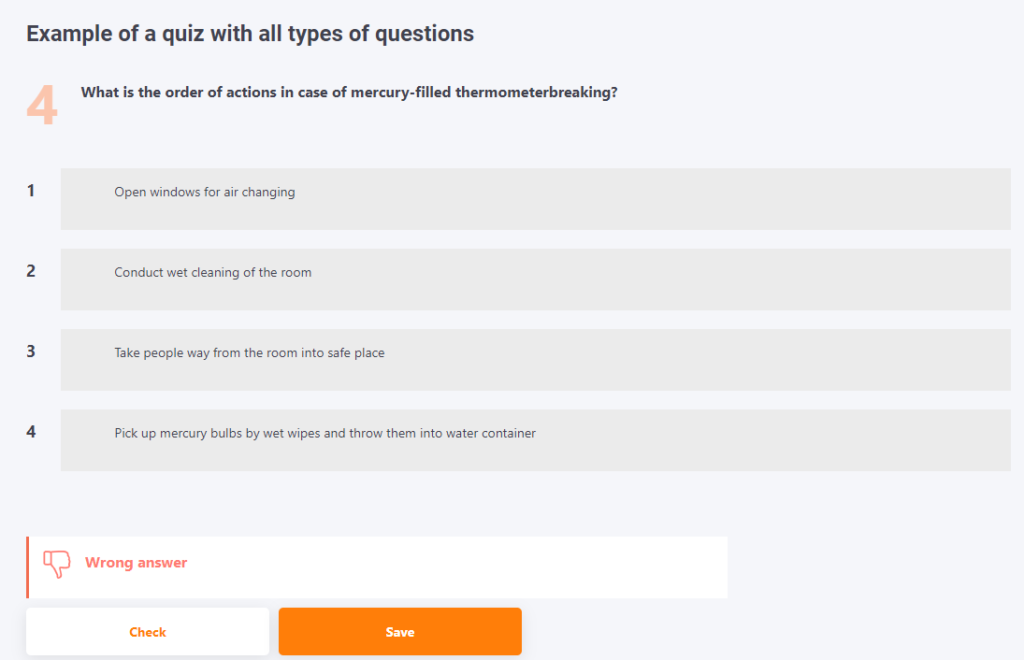
For classification questions, the quiz will show which answers are "popped" into the correct category and which are popped into the wrong category. You can also remove responses from categories and place them in other categories.
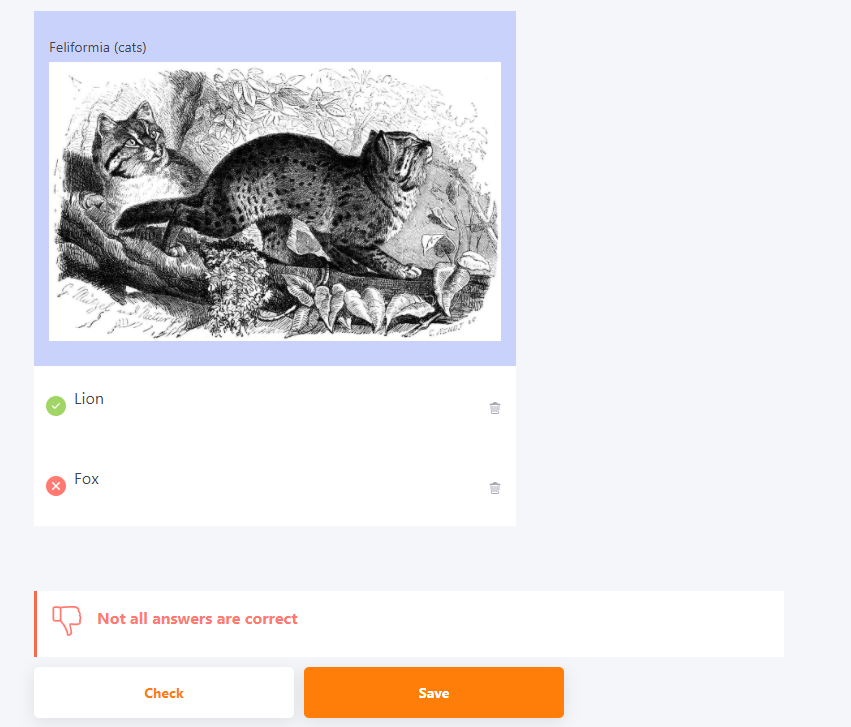
The matching questions show which pieces of the puzzle are correct and which are wrong. To change the answer, you can remove the paired variants and drag to the other variants in the left column.
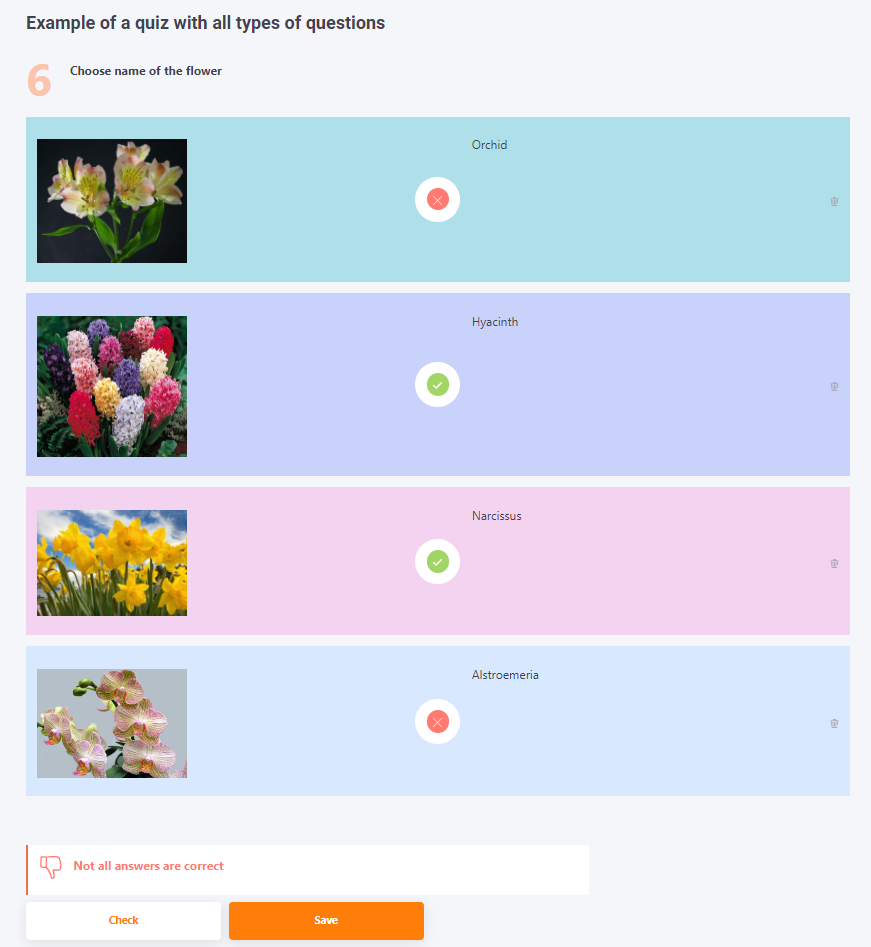
Attempts to Quiz
Any quiz can have an unlimited number of attempts to pass, or it can have a certain number of attempts specified in the settings.
Before testing begins, the number of attempts is displayed, as well as the number of attempts available:
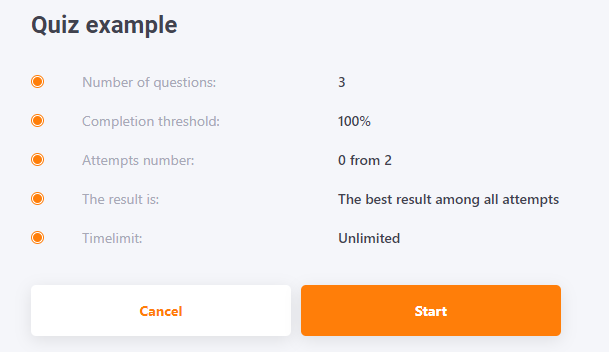
After you have finished attempting the quiz, the Request another attempt button is available. The button sends a request to the site administration that you need an additional attempt to pass the quiz.
In the quiz settings, you can disable the ability to request an additional attempt to pass the quiz. Then the button request another attempt will not be displayed.
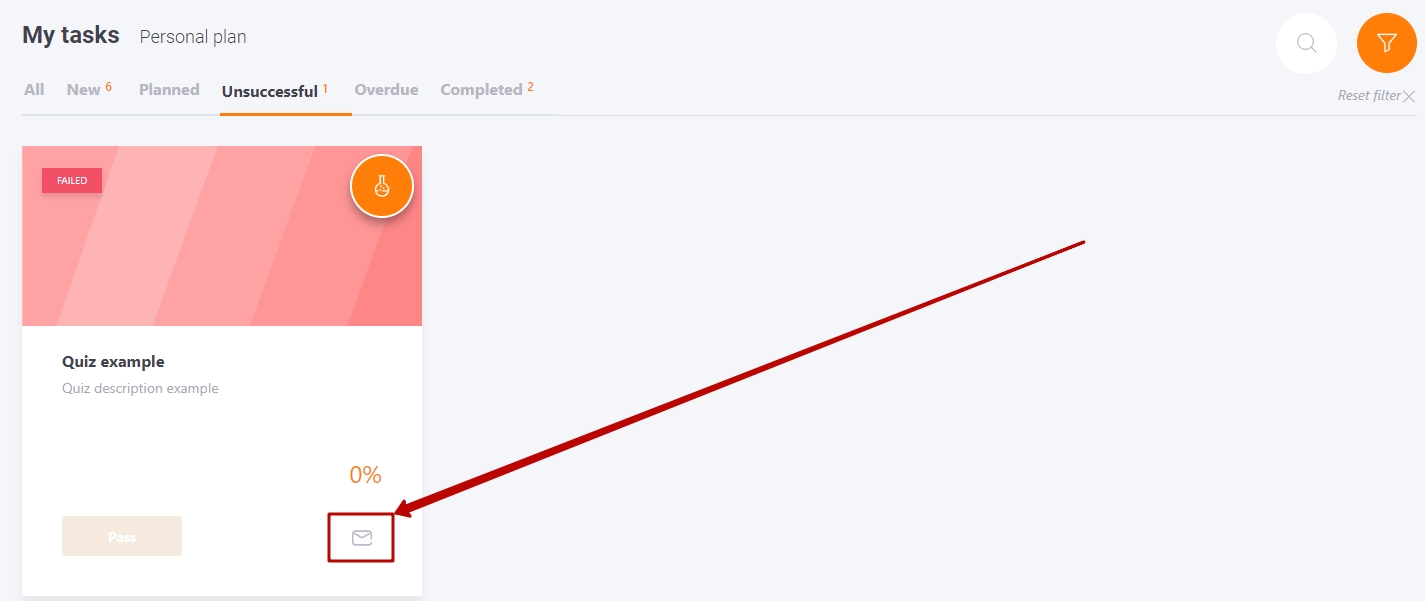
The user can only get one additional attempt from each request.
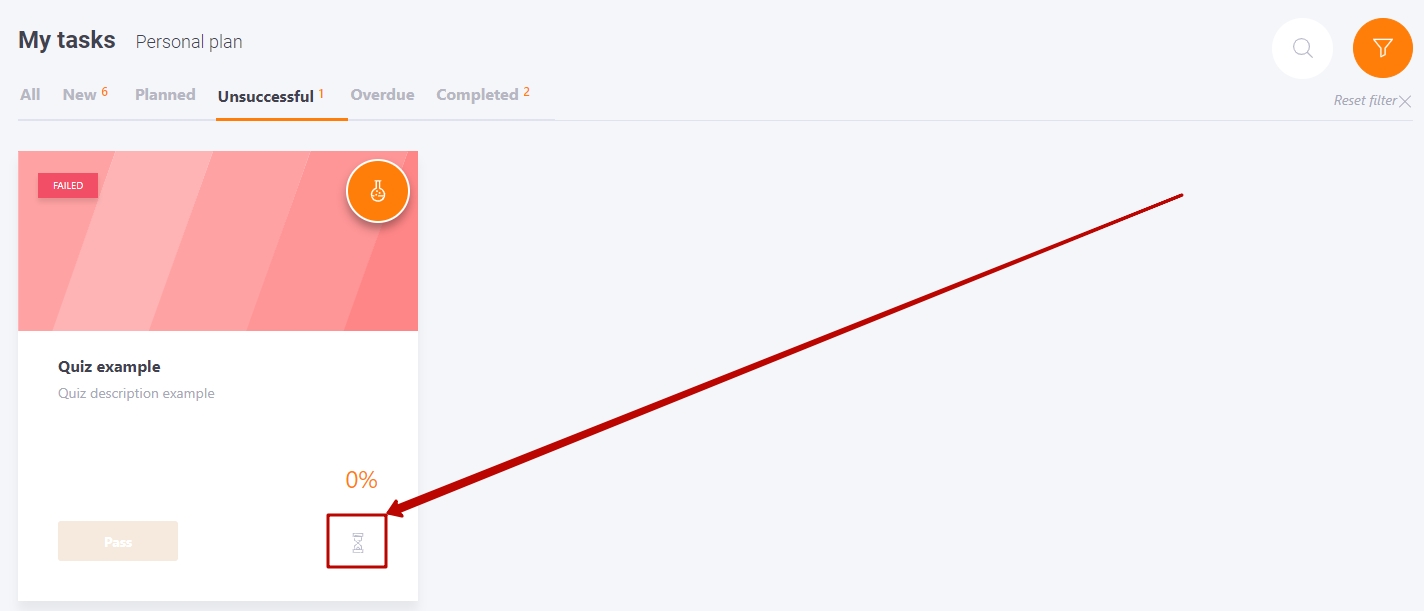
The administration can approve or deny a request for additional attempts. If the request is approved, the quiz becomes available.