Tasks Reminder
Task reminder - settings for sending automatic Email reminders about tasks to users. These are additional reminders that can be enabled or disabled in the task settings. Depending on the reminder settings, different types of Email will be sent to users:
- Tasks - Remind about failed or expired tasksя
- Tasks - Remind about expired tasks
- Tasks - Deadline of tasks ends
- Tasks - A list of tasks that require attention from your subordinates
To go to the settings, you need to enter the Tasks table (Learning - Tasks menu) and click on the Reminders button:
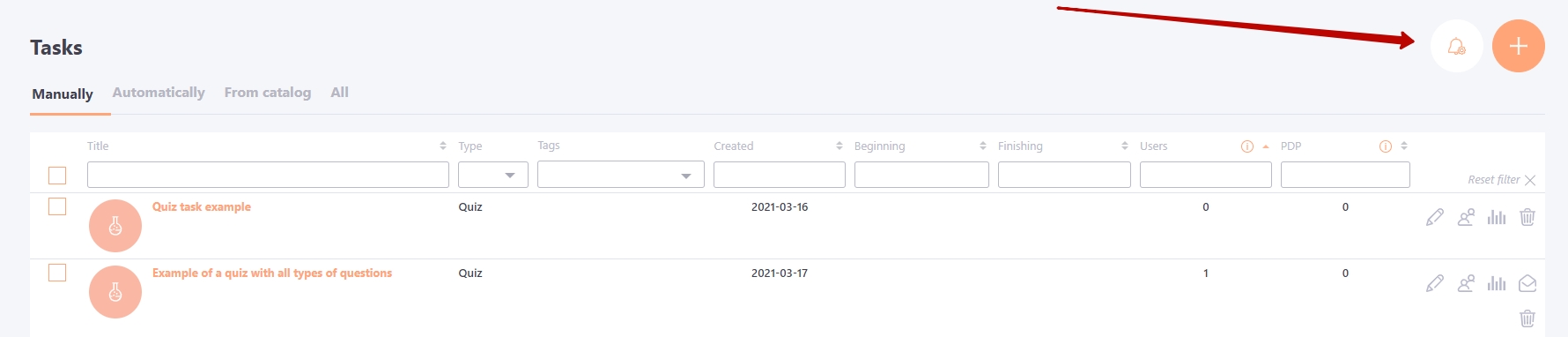
In the window that opens, check the "Enable sending reminders" checkbox
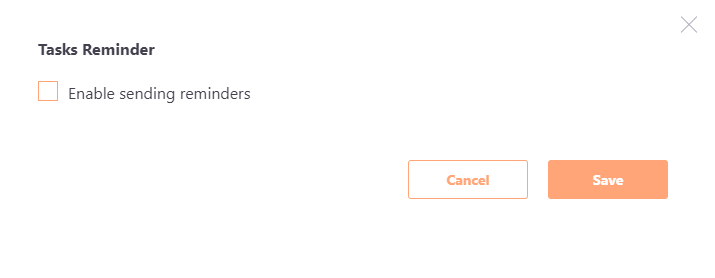
Then you can move on to the reminder settings:
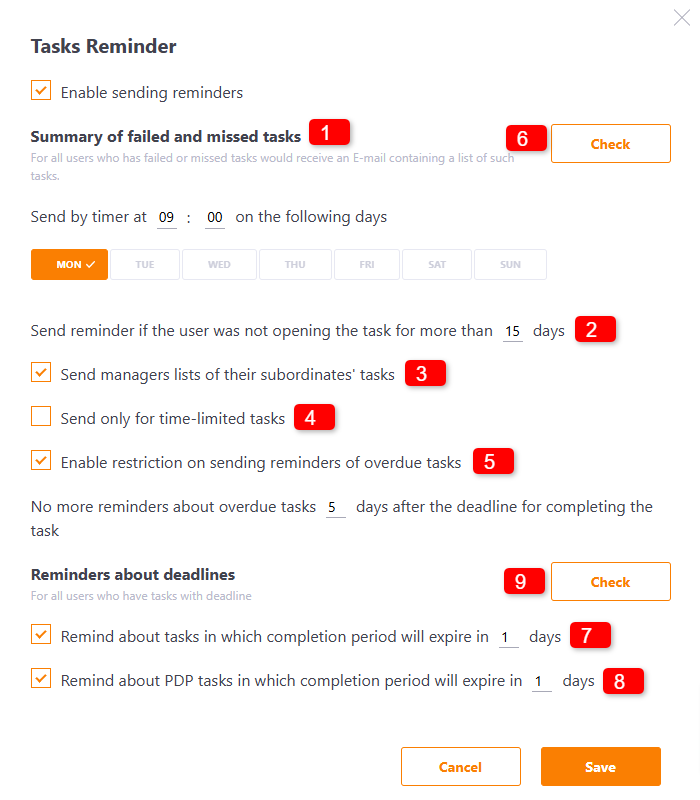
(1) - Send by timer at - setting the frequency of sending Email reminders. Here you need to specify the time of sending reminders and select the days on which they will be sent.
Template Reminder of failed tasks (Notices.Reminder.File) is used to send reminders.
Some peculiarities of sending reminders regarding task statuses:
Don't forget to complete the tasks:
- not started (if the deadline has not passed)
- started (if the deadline has not passed)
- in progress (with respect to the setting of "not accessed the task for more than __ days"))
- checking is awaited (tasks are not sent)
It was also noticed that you did not succeed in some of your assignments. Please retake them. The list below.
- Failed (if the deadline has not passed)
(2) - Send reminder if the user was not opening the task for more than - Reminders for tasks with the "In progress" status will be sent to the general list in Email. Here you can specify the number of days after which a reminder will be sent to the user. Reporting days starts from the last time the task was accessed. Number of days cannot be less than 5.
(3) - Send managers lists of their subordinates' tasks - for all managers will be sent lists of subordinates that failed or failed their tasks. Managers and subordinates are determined by the Organizational structure.
If the subordinates' task is in progress status, then only the mailing works according to the logic of "Send reminder if the user was not opening the task for more than N days", and if another status other than done, then it comes "Tasks that require attention:".
(4) - Send only for time-limited tasks - send reminders only for time-limited tasks. The task must have a relevant deadline. If the deadline has expired, such tasks will not be included in the list.
(5) - Enable restrictions on sending reminders about overdue tasks.
By selecting this item you can set the number of days after which no reminders about overdue tasks will be sent. The report starts after the expiration of the overdue task. Minimum value is 1 day.
(6) - The system administrator can send a test email to check how the reminders work by pressing the Check button. To the Email that is specified in the profile will be sent messages with a list of not successfully passed and not started tasks of the administrator.
Example of a sent letter:
First, the list of unaccomplished tasks is listed. Then the list of unsuccessfully completed tasks.
If the task has a time limit, the date of the task completion will be indicated
Also the number of available attempts for the task can be specified, if the task has a limit on the number of attempts.
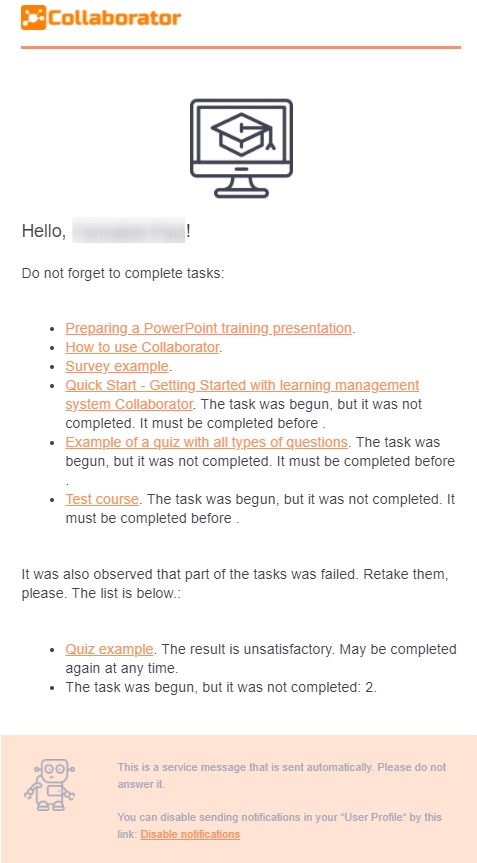
(7) - Remind about tasks in which completion period will expire in - additional reminder for tasks with deadlines (for calendar and relative periods)
(8) - Remind about PDP tasks in which completion period will expire in - additional reminder for PDP tasks with deadlines (for calendar and relative periods).
(8) - system administrator can send a test email to check how the reminders work by pressing the Check button. Email will be sent with a list of tasks of the administrator, the period of which will expire in N days.
Example of a sent letter:
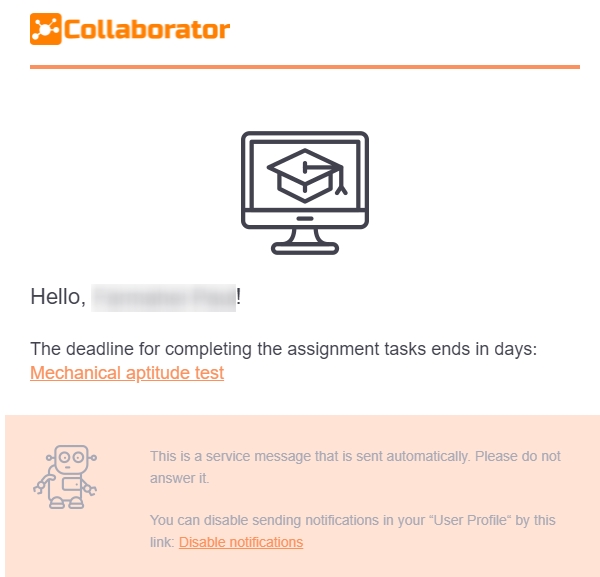
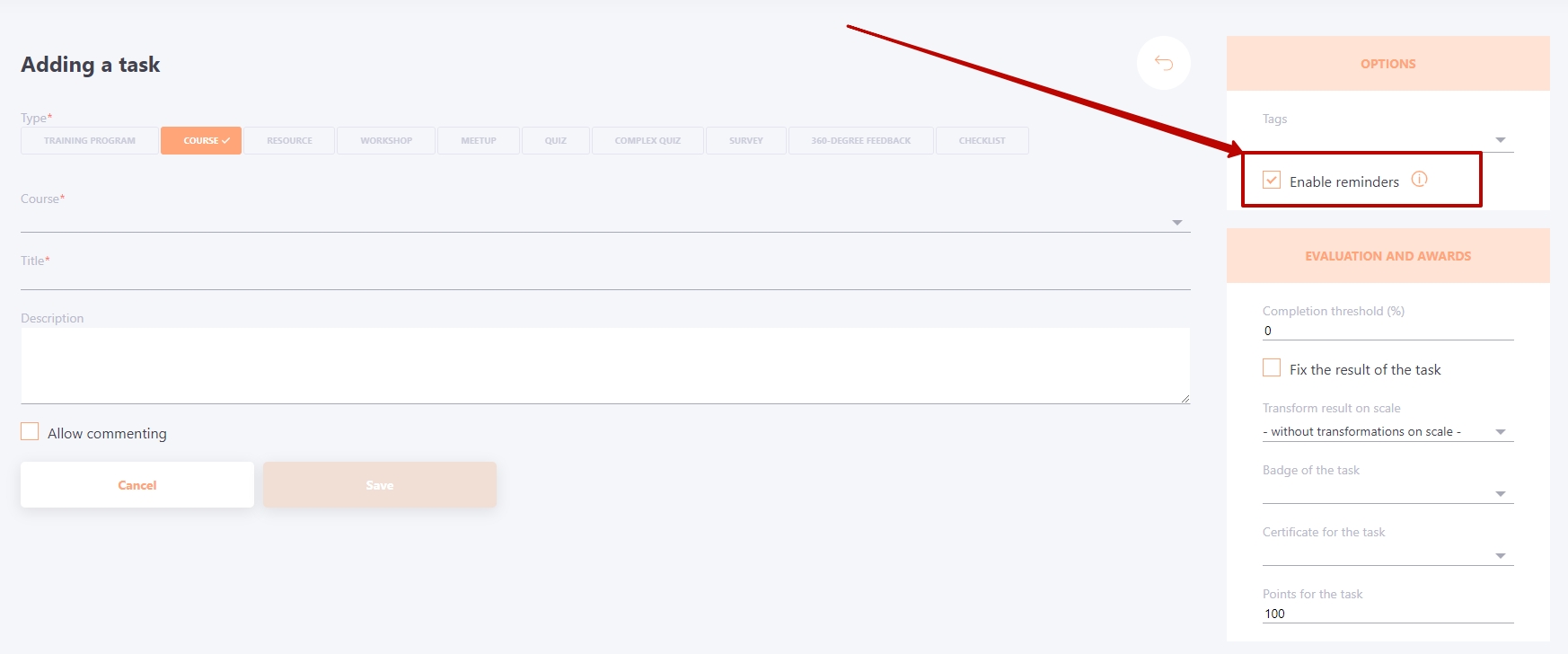
Please note . The «Enable reminders» option is displayed if the reminder is enabled
