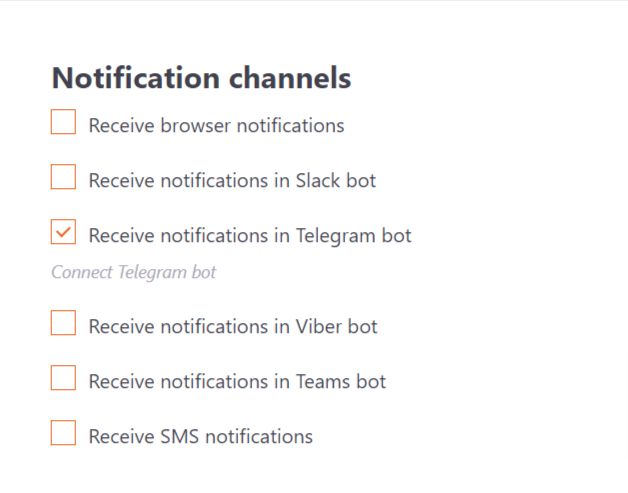Notifications Menu
To access the Notifications page, click on Notifications in the user dropdown menu located in the top-right corner of the browser.
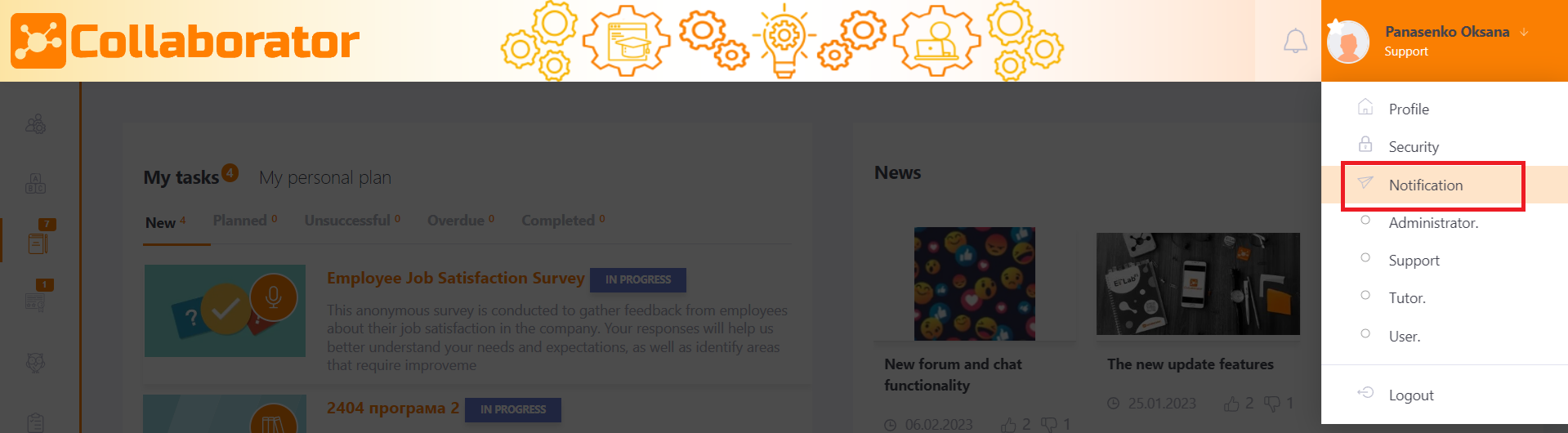
The Notifications page consists of the following sections:
Customize notifications
The Customize notifications section allows to enable or disable notifications from the portal. Notifications can be managed by checking or unchecking the relevant checkbox. When a checkbox is checked, the user will receive notifications. When unchecked, notifications will not be sent.
The user can enable or disable some types of messages: from the forum, about birthdays, about resources in the Knowledge Base, about uncompleted or failed tasks, about comments.
For example, if the checkbox next to Receive notifications about not completed or failed tasks is checked, the user will receive notifications based on templates such as "Task completed unsuccessfully" and "Reminder for Overdue Task" (see more details in Notification templates for tasks).
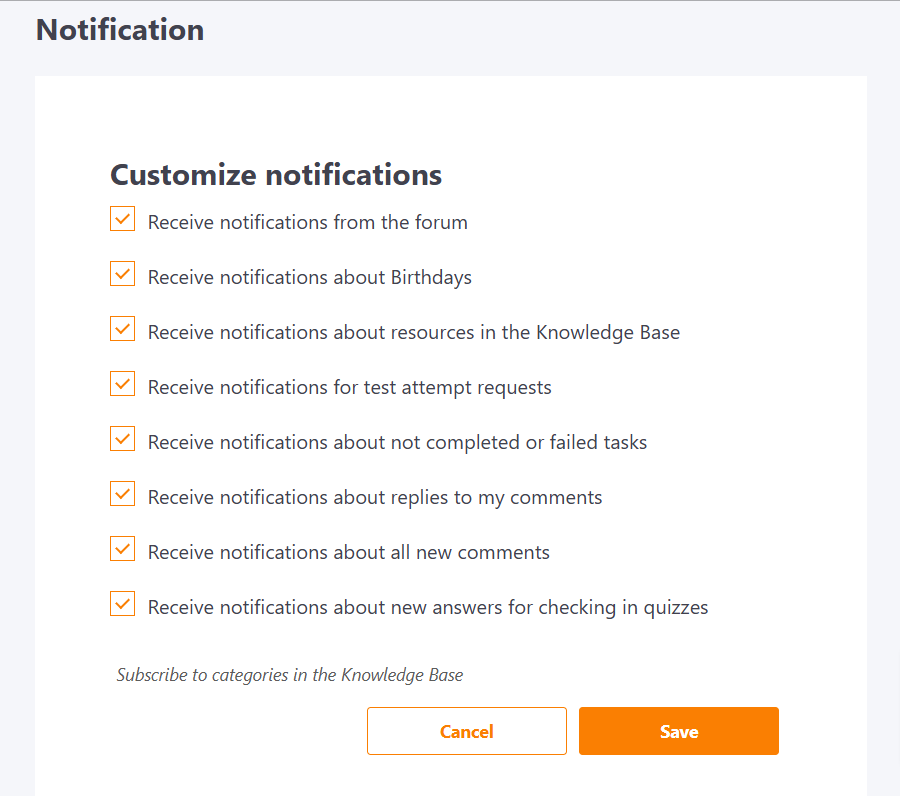
You can also subscribe to categories in the Knowledge Base here.
How to set up subscriptions to individual Knowledge Base categories is detailed in Notifications about updating and adding resources.
Notification channels
The Notification Delivery Channels section allows you to configure the channel through which you receive notifications from the portal.
Currently, the following options for receiving notifications are available:
- Receive notifications in the browser - Notifications from the portal will appear as browser notifications in the browser being used.
- Receive notifications in the Slack bot - notifications will be sent to the chat with the Slack bot.
- Receive notifications in the Telegram bot - notifications will be sent to the chat with the Telegram bot.
- Receive notifications in Viber-bot - notifications will be sent to the chat with Viber-bot.
- Receive notifications in the Teams bot - notifications will be sent to the chat with the Microsoft Teams bot.
- Receive notifications by SMS - notifications will be sent by SMS.