Creating Learning Resources
Creating a resource from a resource list
To create a new Resource, go to the list of learning resources and click Add:
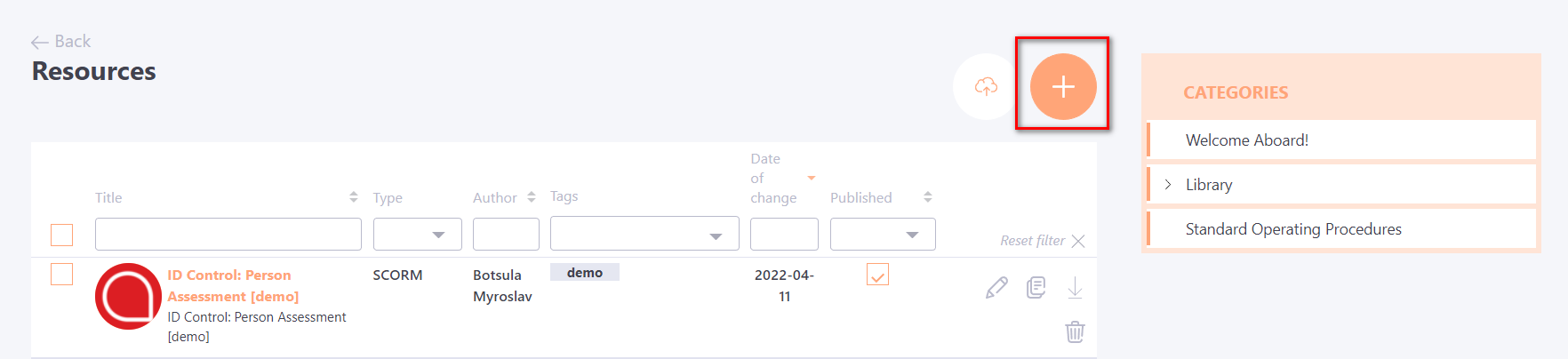
and then the following page will open:
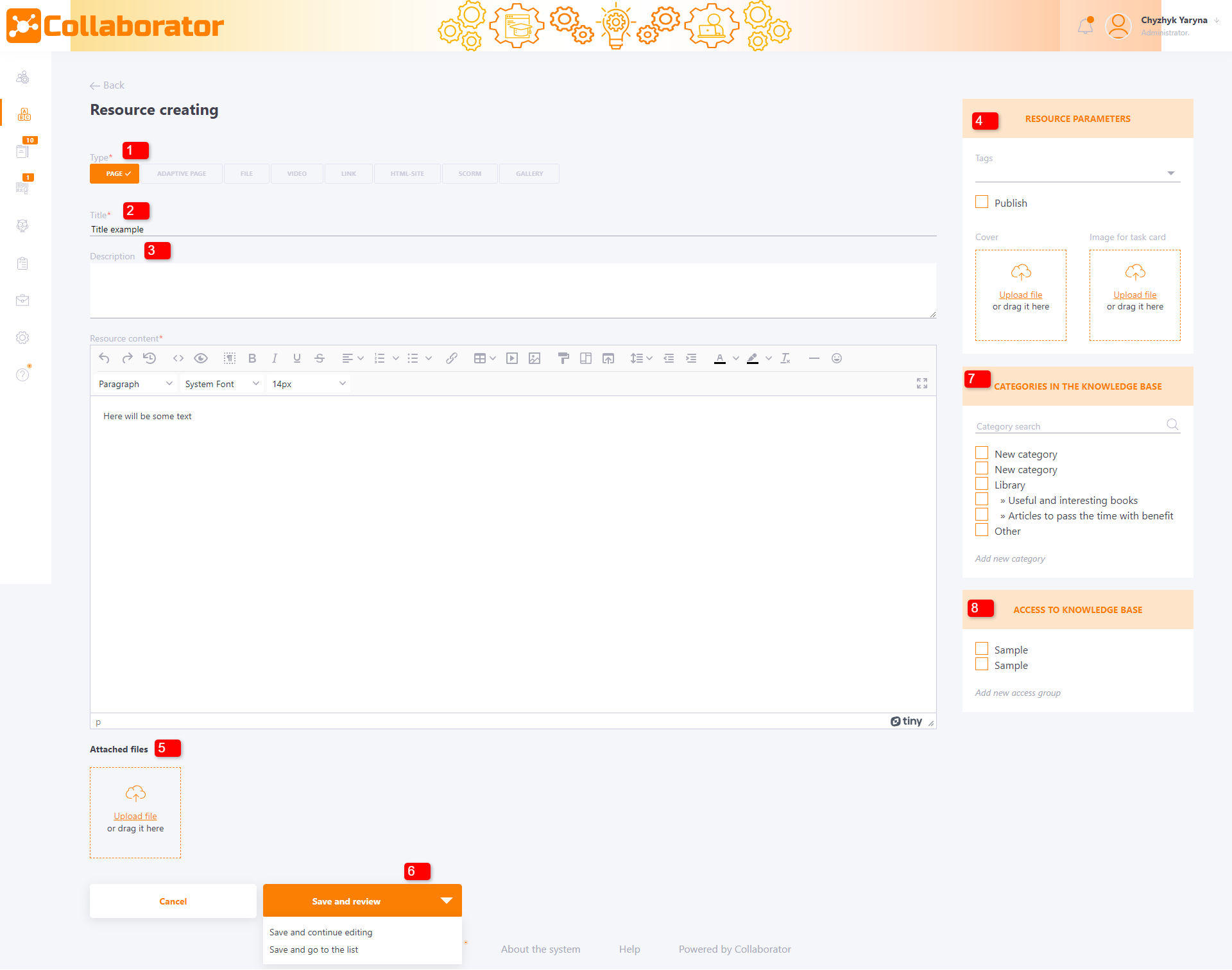
For creating a resource, the following settings are available:
-
Type (1) – defines the display and behavior of the Resource (Page, File, Video, Link, HTML page, SCORM, Gallery). This parameter is mandatory. To further create a resource, you must first select its type, since the settings are different for different types of resources.
-
Title (2) – it is recommended to make Resource titles as concise and short as possible. This parameter is mandatory.
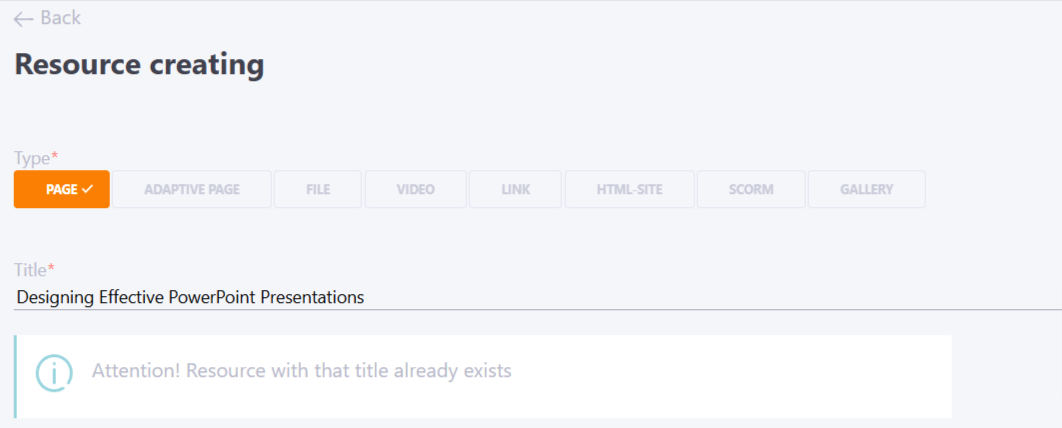
-
Description (3) – a brief description of the Resource to explain its content.
-
Resource parameters" (4)
- Tags – one or more words that allow you to independently mark Resources with short terms in relation to users, courses, tasks, etc.
- Publish option – makes the resource available for use in Courses and Tasks. Indicates that the resource is complete and ready to be used.
- Cover - you can load an icon image for the resource instead of the standard one (with an image of the resource type).
- Image for task card - you can upload an image, which will be displayed in the task card, as well as in the knowledge base.
-
Attached files (5) - a tool for uploading files. It differs for different types of resources.
-
Saving button (6) - there are several options for saving resources
- Save and go to the list - save and return to the resource list
- Save and continue editing - save the current state of the resource and stay on the edit page
- Save and review - save and open resource for preview
-
Categories in the Knowledge Base (7) – allows you to link a Resource to one or more of the available Categories or immediately create a new one.
- Category search - search in the created categories by name.
-
"Access to Knowledge Base" (8) - setting up access to the resource for groups of users.
To add the current Resource to an existing access group, you just need to check the box next to the name of the access group. Learn more about creating access groups to Resources in the Knowledge Base here.
Creating a resource from the course plan
The course plan page has a button for switching to the resource creation page. Such a resource, once saved, will automatically become part of the course.
Find more in Course Plan
