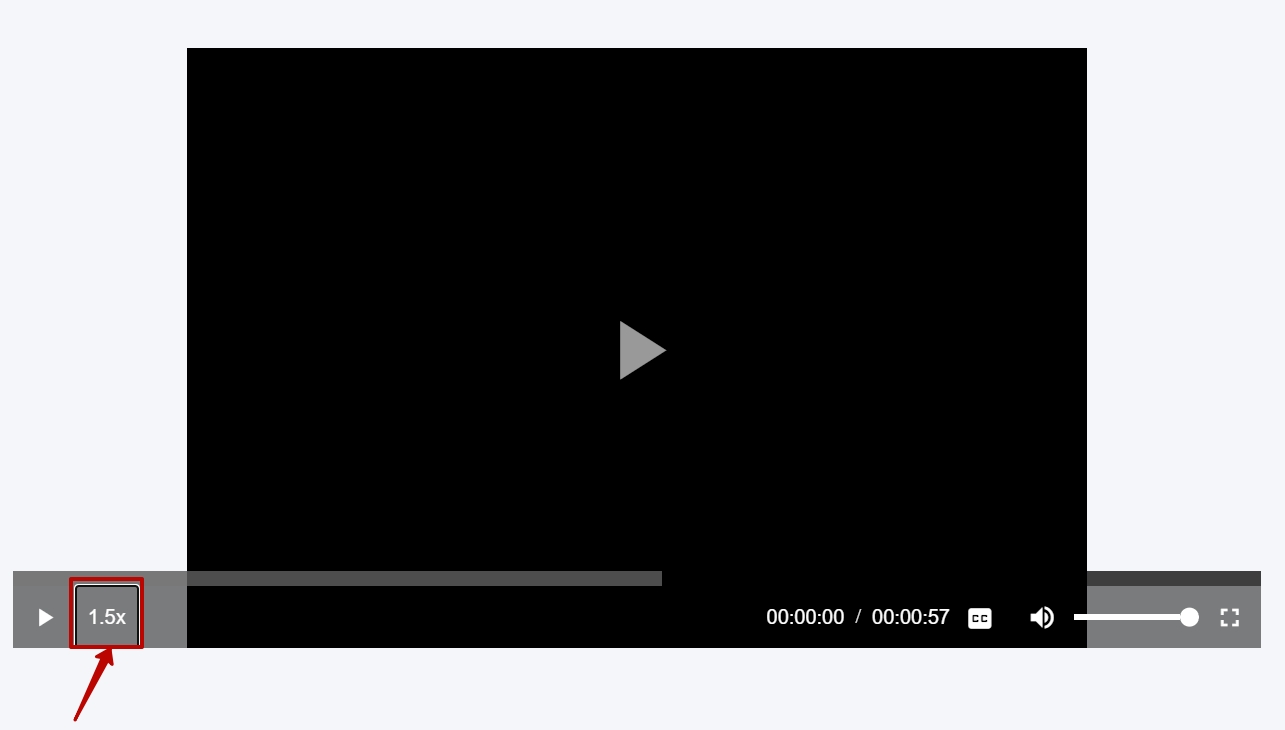Video
The Collaborator system allows you to create video resources. There is support for the following video file formats:
- mp4, mov, mkv, ogv, ogg, flv, avi, wmv, mpg, webm.
Creating a video resource
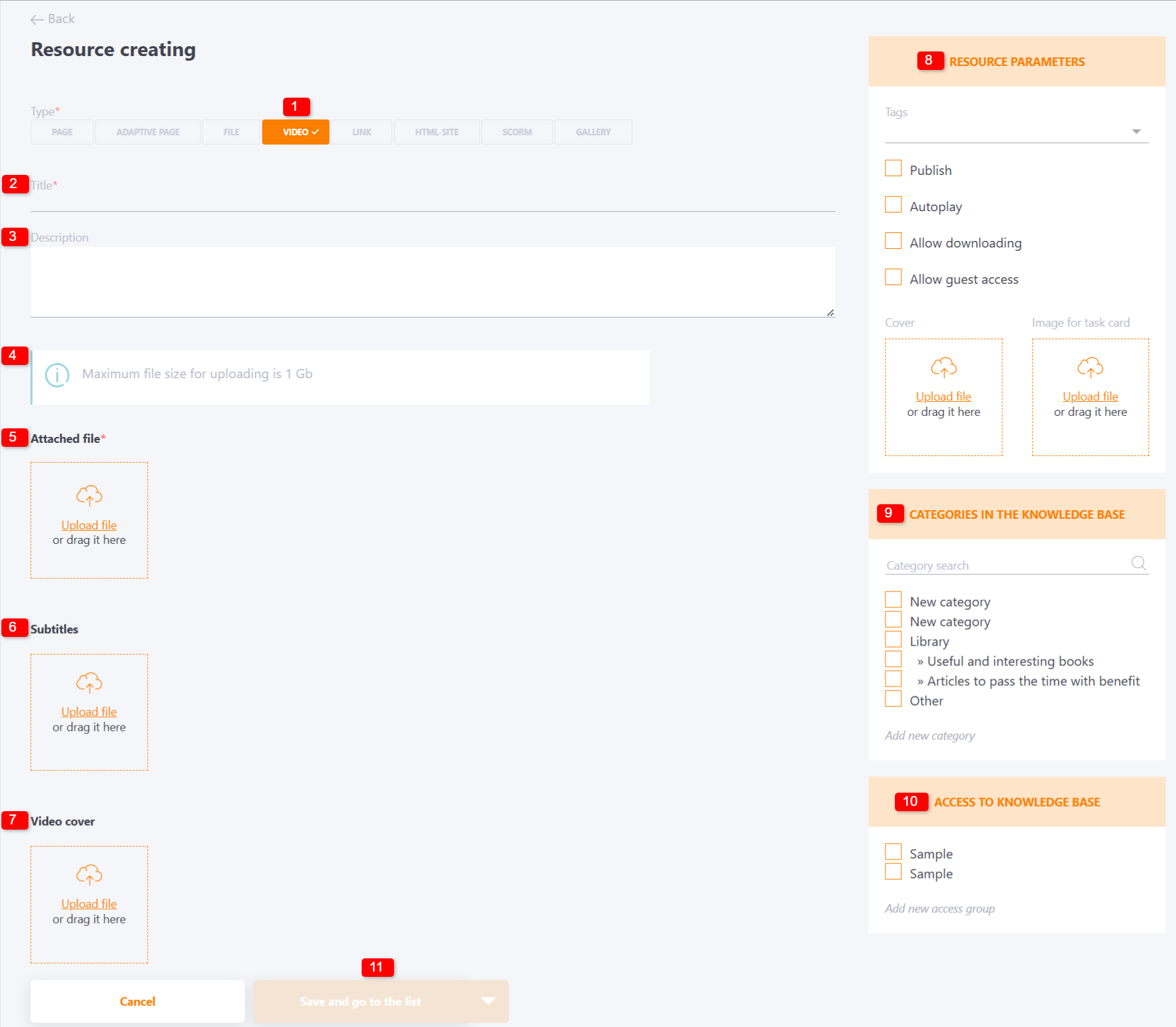
To create a video resource, you need to select the appropriate type of resource - Video (1), specify the Title (2) (required field) and Description (3) (optional field, displayed in the resource table, it is searched in parallel with the title).
The maximum size for one uploaded video is 1 Gb(4).
To upload a video, use the Upload file button (5) - a folder will open to select the file or you can drag the desired video file.
Uploading a file may take some time, depending on the file size. The progress of the upload is displayed in real time:
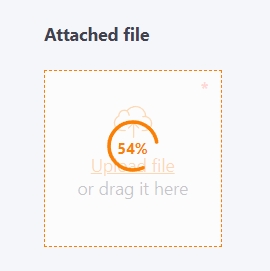
If you try to upload a file in an unsupported format, the system displays an error message:
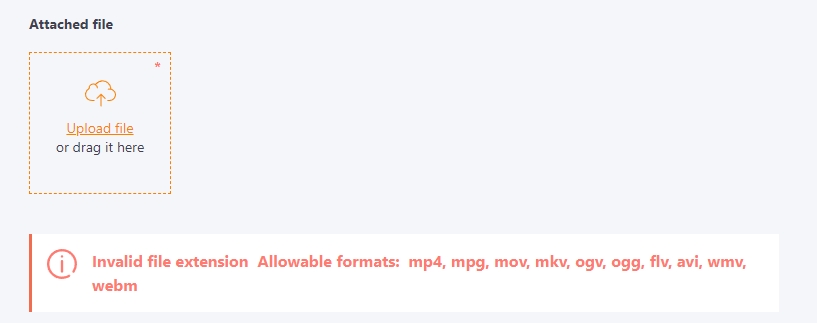
It is also possible to use subtitles in SRT format to the video (6)
An example of a website for creating subtitles:
http://subworkshop.sourceforge.net/download.php
If subtitles are uploaded for the video, it is possible to turn them on or off:
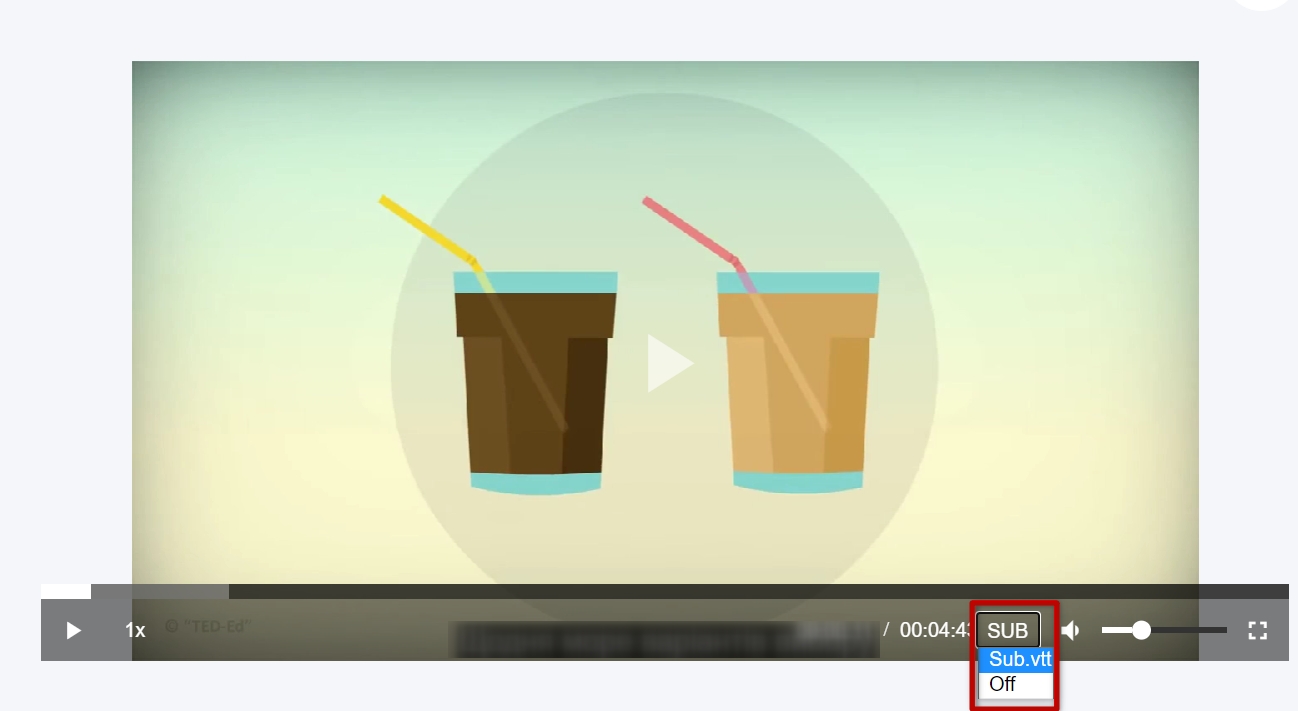
Additionally, there is a function to upload a video cover if required. Click Upload file (7) or drag and drop the file into the upload area.
- The maximum size for the video cover file is 100 MB. If the file is larger, the system will display an error message.
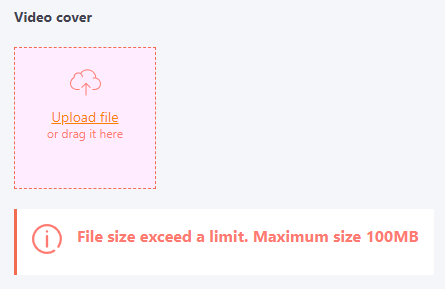
- The video cover file can be in the following formats: jpg, png, jpeg, gif, svg, webp. If the file has a different extension, the system will display an error message.
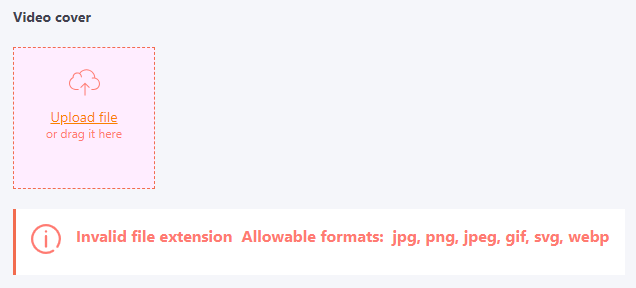
Resource parameters
The following settings are available in the Resource parameters block (8):
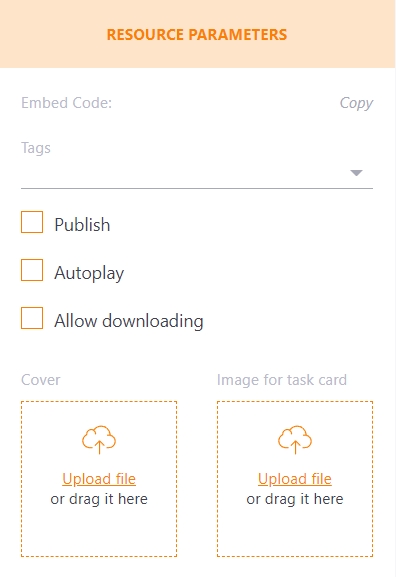
- Embed Code of the resource - can be copied and used to insert this video into the resource page. More details here - Insert resource with embed code.
- Tags - you can add tags for the resource for convenient filtering.
- Publish - mark the resource as published.
- Autoplay - the option is disabled by default. If enabled, then when you open a page with a video, it is automatically turned on.
- Allow downloading - the option is disabled by default. If enabled, users have the option to download the video file.
- Cover and Image for task card - images that are displayed on the task card in the catalog and "my tasks", as well as on the resource card in the Knowledge base. By default, a light green background and an icon with the resource type are displayed.
Examples of displaying standard and custom images in the knowledge base:
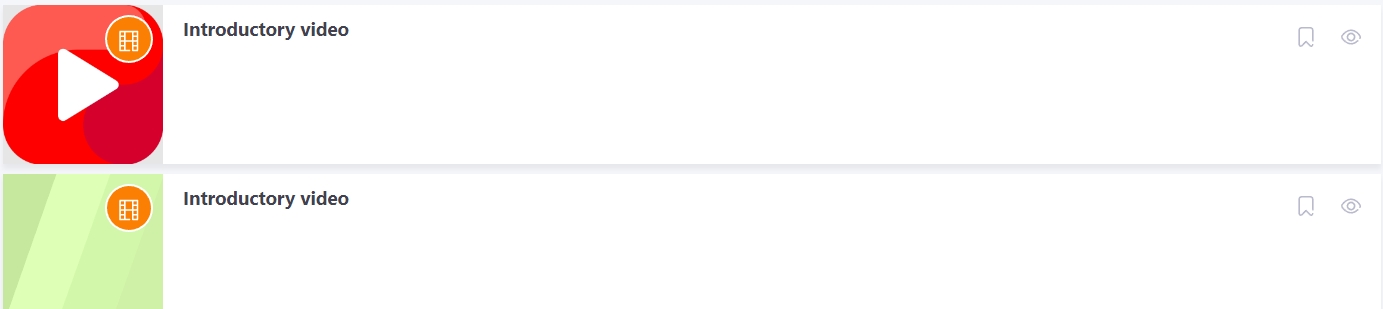
An example of displaying standard and custom images on the task card in the catalog:
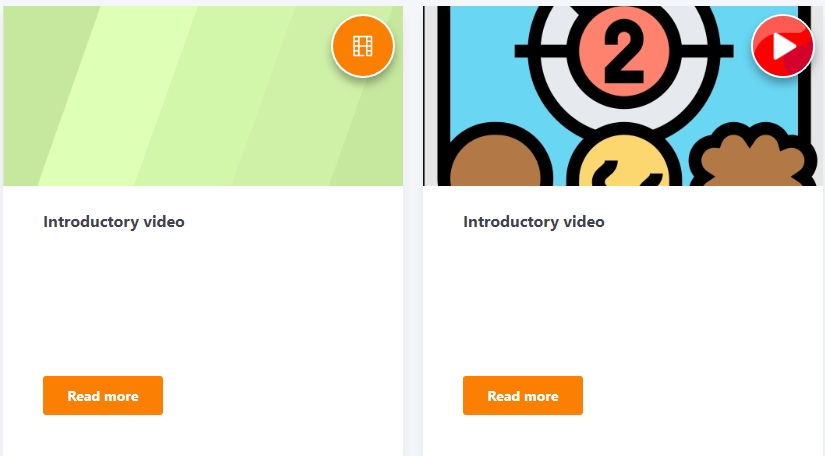
Video resources, just like all other types of resources, can be added to a category in the knowledge base (9) and to user access groups (10).
There are options (11) to save the resource:
- Save and continue editing
- Save and go to the list
- Save and review
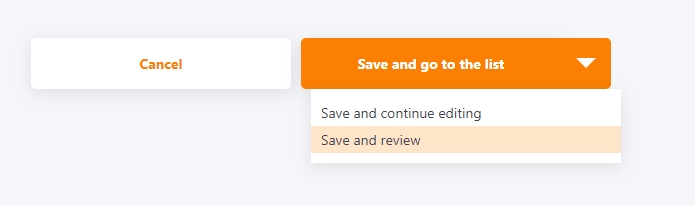
Video conversion
After saving and publishing a video resource, all types of video files are automatically converted to mp4 format. Conversion takes place once after the first save (it may take a few minutes, depending on the size of the video).
During conversion, a copy of the video with a lower bitrate is created for playback on mobile devices, and a copy is converted to the IOS format.

After conversion, the resource is available for viewing.
When watching a video resource on a PC, you can use the left-right keys to rewind the video or press the space bar to stop or start playback.