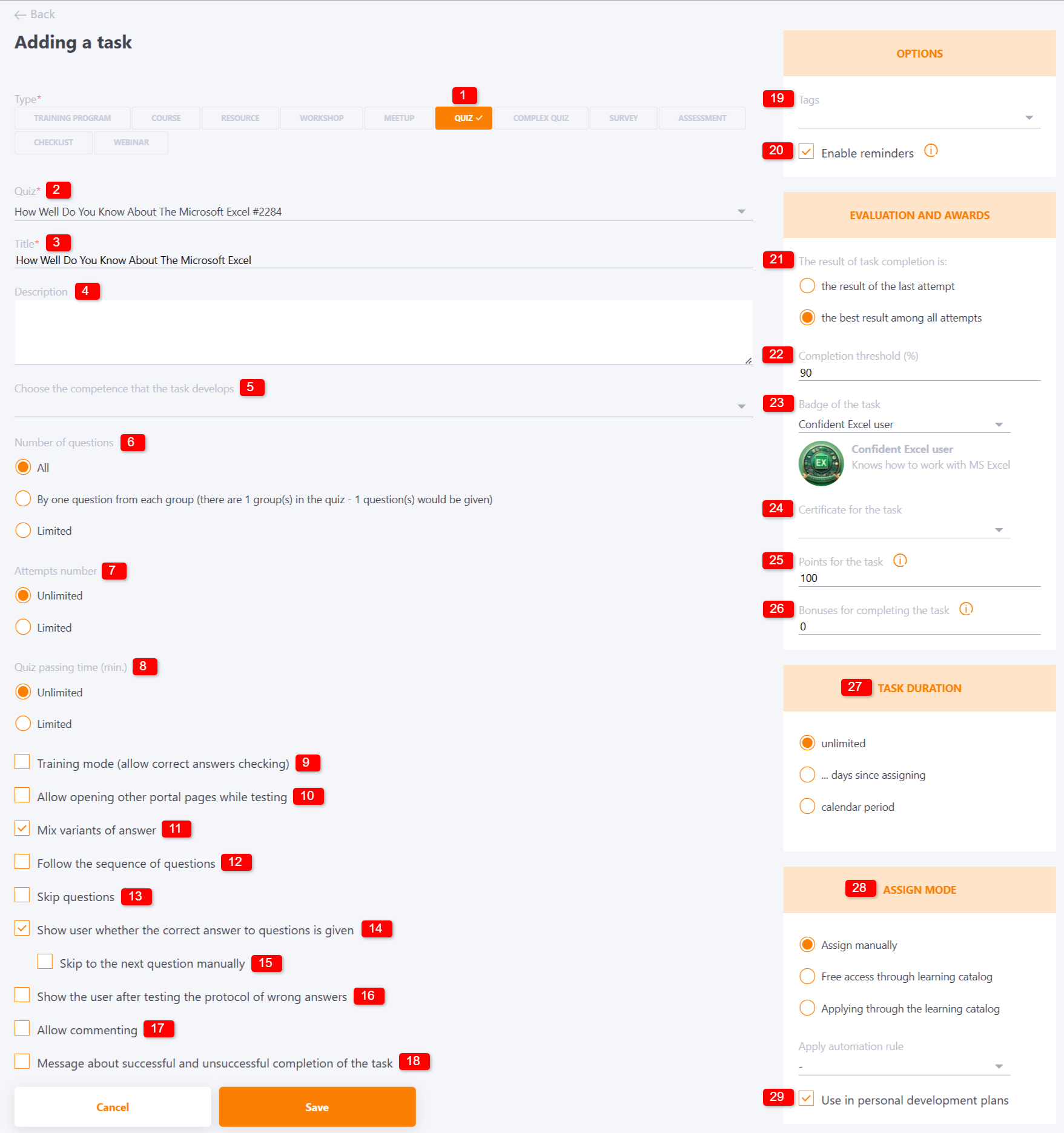Creating tasks-quizzes
(1) - select Type of task - Quiz;
(2) - select a published Quiz from the list;
(3) - specify Title for the task;
(4) - add Description for the title, optional field;
Quizzing parameters
(5) - Choose the competence that the task develops - you can choose the competence that this task develops from the list of the competence library on the portal. Read more in the article - Competencies for the tasks.
(6) - Number of questions – determines how many questions will be given to the user in the quiz out of the whole array of quiz questions. By default all questions will be displayed. You can define the number of questions by group.
(7) - Attempts number – by default the number of test attempts is not limited, but it is possible to limit the number of attempts. Then at the end of the last available attempt Collaborator will not allow the User to restart the quiz, but will offer to send a request to the Administrator for an additional attempt.
(8) - Quiz passing time – allows you to limit the time in minutes for quizzing. After this time has elapsed, the quiz will be completed and the user will be awarded points.
(9) - Training mode – if enabled, allows the user to show the correct or wrong answers during the quiz (more details in Quiz. Training mode;
(10) - Allow opening other portal pages while testing - allows to open more than one tab with portal during passing the quiz;
(11) - Mix variants of answer - when using the setting the variants of answers to the questions will be displayed to the User in random order;
(12) - Follow the sequence of questions - the questions will be displayed to the user in the order that you specified when you created the quiz (will not be mixed) (find more in Setting the order of questions in quizzes);
(13) - Skip questions - when enabled, the user can skip the current question in order to answer it after all the others;
(14) - Show user whether the correct answer to questions is given - after confirming the answer to a question, the user necessarily sees the results of their answer, but can not change it;
(15) - Skip to the next question manually - the setting is available when selecting the option Show user whether the correct answer to questions is given (14) - to go to the next test question, the user must click the "Next question" button.
This option should be enabled if the standard message for confirming the correct/incorrect answer has been changed for quiz questions (more details in Change the text confirmation of the answers in qiuzzes.
(16) - Show the user after testing the protocol of wrong answers - at the end of the test, the user will be shown a list of questions with answer options for which the user answered incorrectly (for more details, see Viewing Quizzes results by the User after passing the test);
(17) - Allow commenting - adds an option for users to leave comments for the task. When using this option Users will be able to leave their opinion about the quiz, complain and ask questions. All comments will be visible at the bottom of the task page. There is also a field for entering a new comment. More details: Comments in tasks).
(18) - the ability to create your own message about successful and unsuccessful task completion in the editor, as well as add an image or link to it;
Additional settings in blocks:
(19) - select a Tag for the task;
(20) - Enable reminders - including additional reminders about the task (find more in Tasks Reminder);
(21) - The result of task completion is - the best or the last attempt will be used to determine the result:
- the result of the last attempt - the overall result depends on the last attempt;
- the best result among all attempts - the overall result is determined by the best passing results for each attempt.
(22) - Completion threshold – determines what percentage of answers must be correct for the quiz to be considered successful;
(23) - Badge for the task - an element of the task in the form of a badge designed to provide information on its successful completion. The badge contains a title and a picture that allows you to identify the task that has been completed (find more in Badges).
(24) - Certificate for the task - a certificate for successful completion of the task (find more in Certifications);
(25) - Points for the task - setting the points for the task (find more in Points for the task);
(26) - assign bonuses for completing the task;
(27) - Task duration - setting a time limit for the task (find more in Task duration);
(28) - Assign mode - setting the task assign mode (find more in Assign mode);
(29) - Use in personal development plans - option allows you to use this task in individual development plans. If this option is not enabled, the task cannot be assigned to users in the PDP (more details: Adding training tasks for Personal plans).