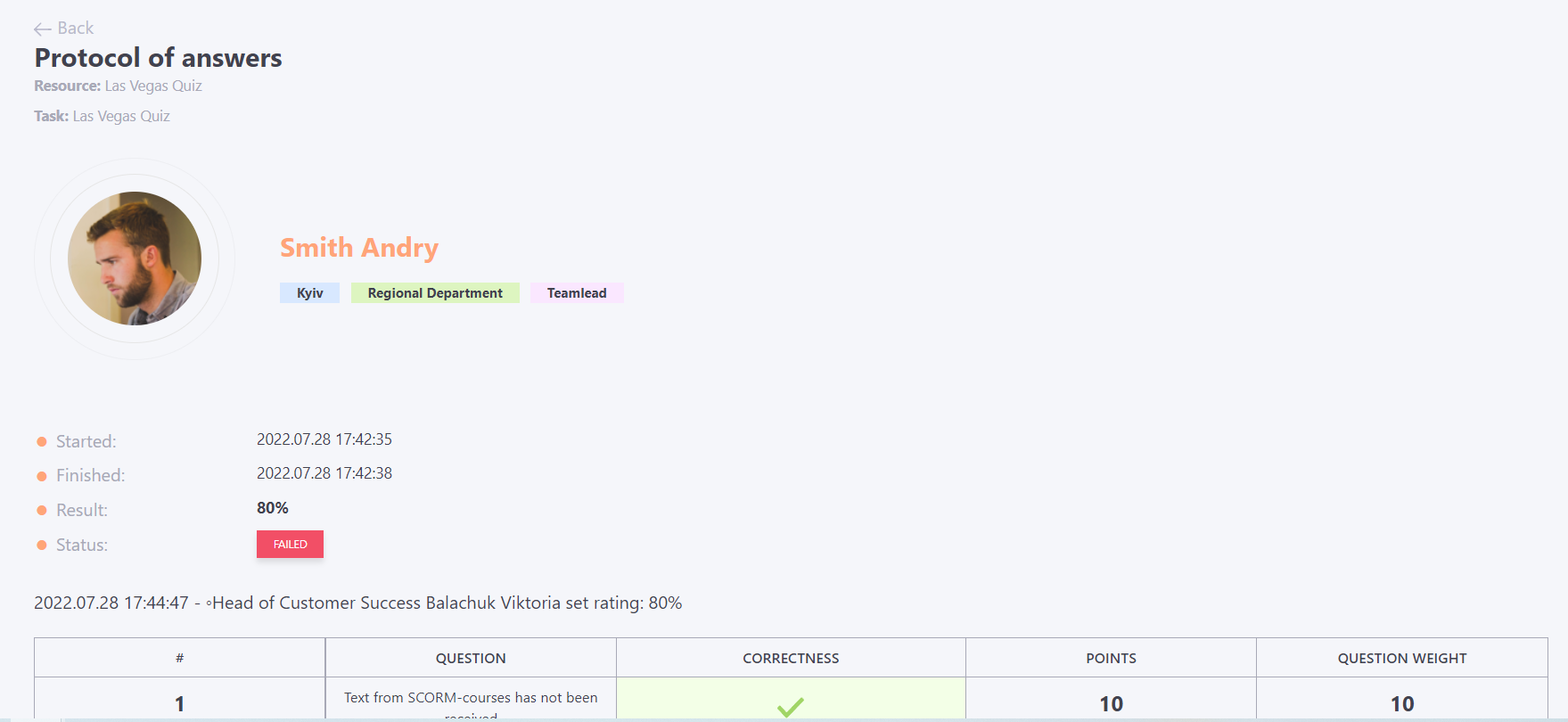SCORM
Shareable Content Object Reference Model (SCORM) is a collection of standards and specifications for e-learning.
Create SCORM
SCORM-package resources, similar to HTML websites, can contain electronic resources (tutorials, courses, catalogues) that are designed as websites. Such resources will be opened by the system in a 'frame'.
To create a SCORM-type resource, select the appropriate resource type (1) and upload a Zip archive (2) with the course:
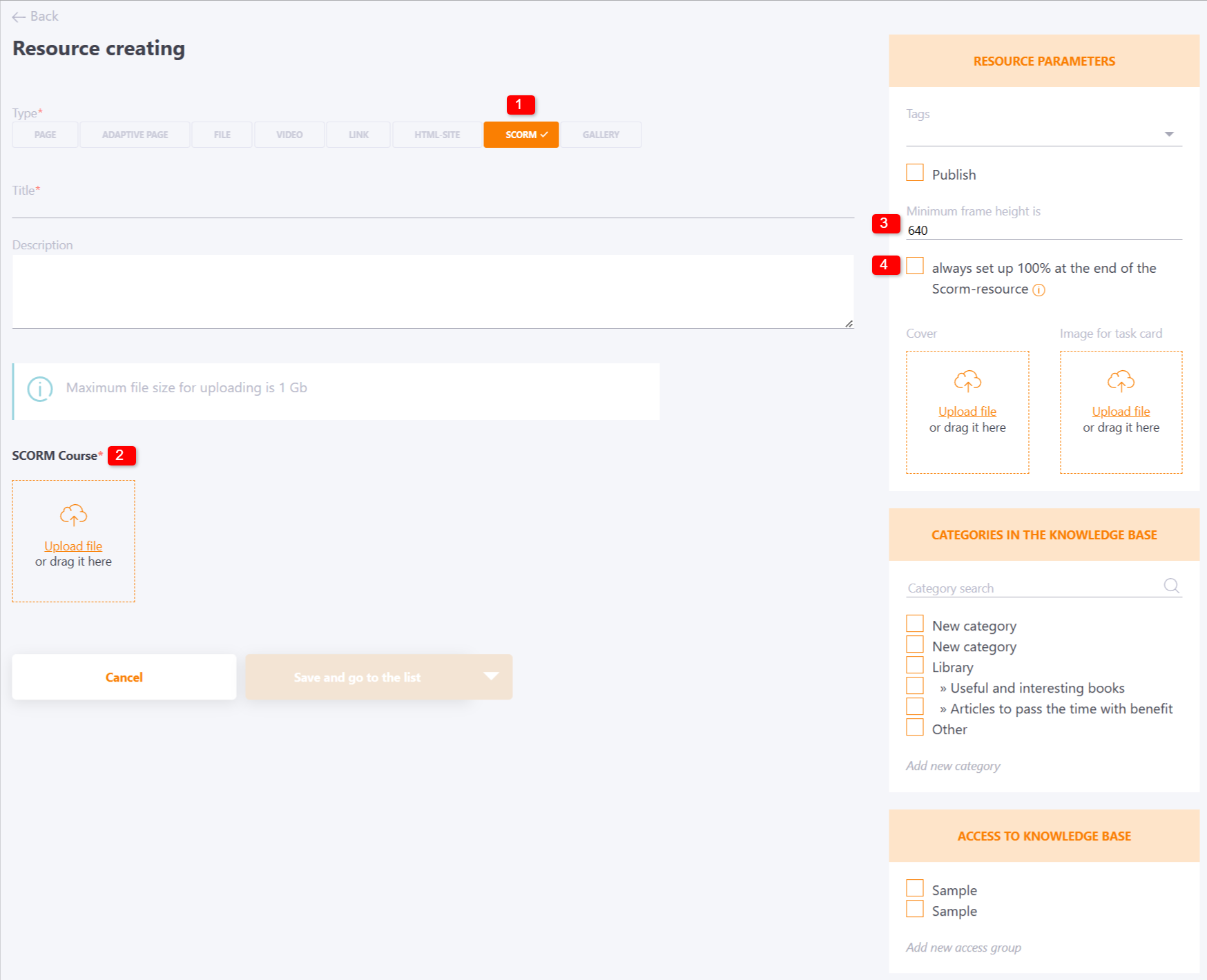
The maximum archive size with a SCORM course is 1 Gb.
Depending on the format of your SCORM, you will need to specify a minimum frame height (default 640px) - i.e. the size of the window in which SCORM will open (3). This setting works for the desktop version of the portal, on mobile devices this value is always 500px.
The option always set up 100% at the end of the Scorm-resource (4) is for cases where SCORM is created so that on completion it only gives LMS a status (Completed) but does not give a grade. In such a case the system will automatically give 100% for passing this resource when it is successfully completed.
SCORM Check
SCORM resources can be checked before creating tasks and using them in courses and programmes. To do this, after loading SCORM into the system and creating a new resource (find more in Create SCORM) you need to switch to the SCORM view via menu Learning Resources - Resources
The SCORM resource validation tool collects all data about the resource during its passage and displays it in the SCORM Log. The individual parameters required to obtain and process the results for the resource are displayed at the top:
- cmi.completion_status
- cmi.core.lesson_status
- score.raw
- score.max
- score.min
It is important for the administrator to check the data control parameters that SCORM transmits:
- status;
- mark.
A correctly created SCORM resource will return a status of 'Completed' or 'Failed' and a score of 0 to 100% after passing.
If there is no grade or status after the course is completed, the resource will not work correctly in the system. It is necessary to contact the SCORM developer and modify the resource to make it work correctly. Also, SCORM resources that remain in the "In progress" status after completion will not work correctly
SCORM resources with tests may automatically have a pass threshold specified. But the system administrator can change this threshold when creating a job with such a SCORM. You can use the SCORM validation tool to test whether the result of the passed resource will be correct in relation to the threshold set in the job. This is done by entering a value in the Threshold field from 0 to 100% and passing the course. If the status and grade are correct, you can create an assignment with the course and specify the same completion threshold.
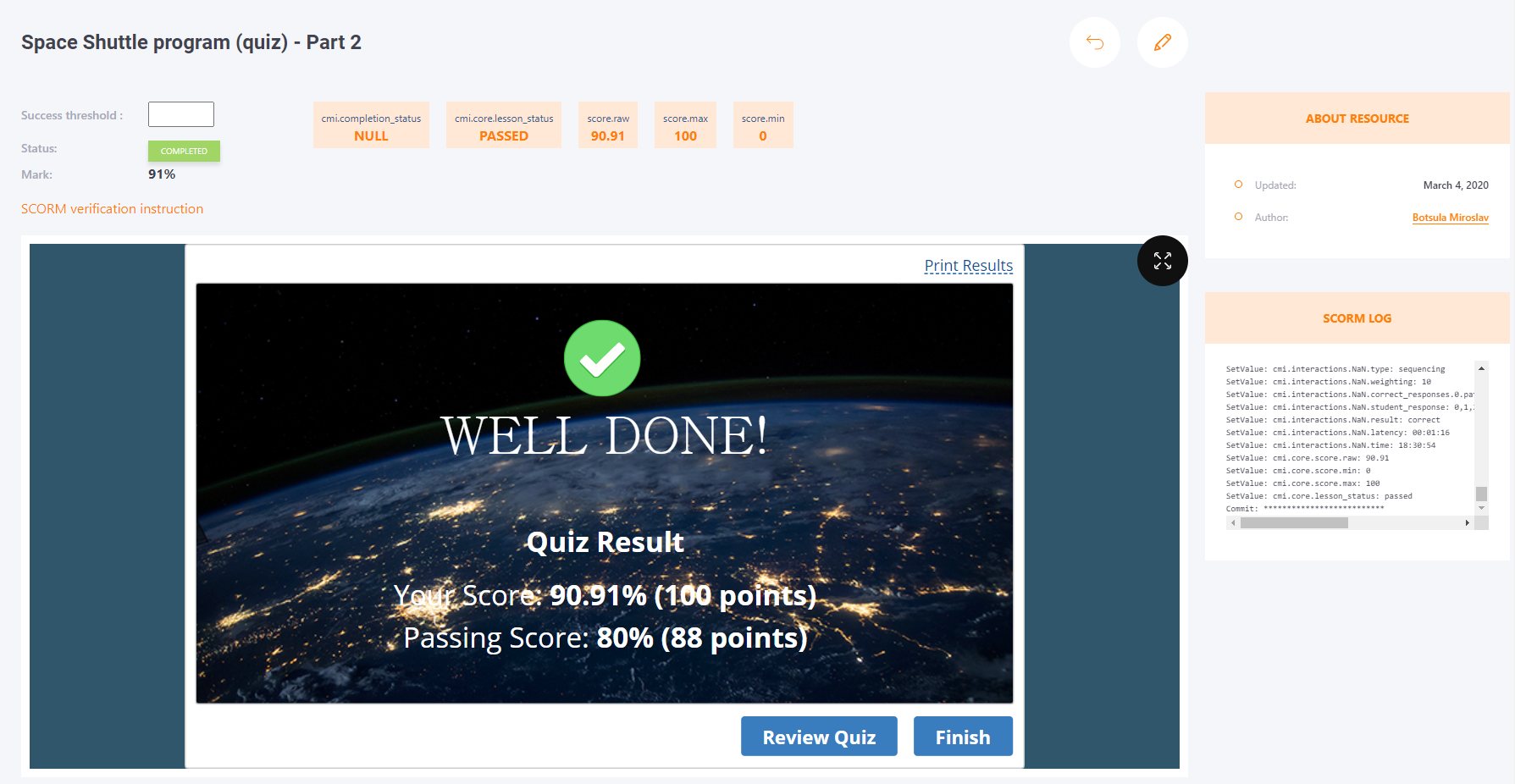
Create tasks with SCORM
SCORM courses can be used in individual tasks, in courses, or in programs. To create a tasks with a SCORM resource, go to Tasks, Add, select Resource type and select the desired SCORM resource from the list of published resources. Then the following settings are available for the task (Evaluation and Awards):
- The result of task completion is:
- the result of the last attempt;
- the best result among all attempts;
- Completion threshold (%);
- Badge of the task;
- Certificate for the task;
- Points for the task.
You can also create your own messages about successful and unsuccessful completion of the task (checkbox at the bottom of title and description settings).
Depending on the settings set in the SCORM resource itself, the Collaborator will record the percentage of such a resource and its results, and automatically give a grade for the task on the best or last result.
More information about creating tasks find in the article Creating tasks.
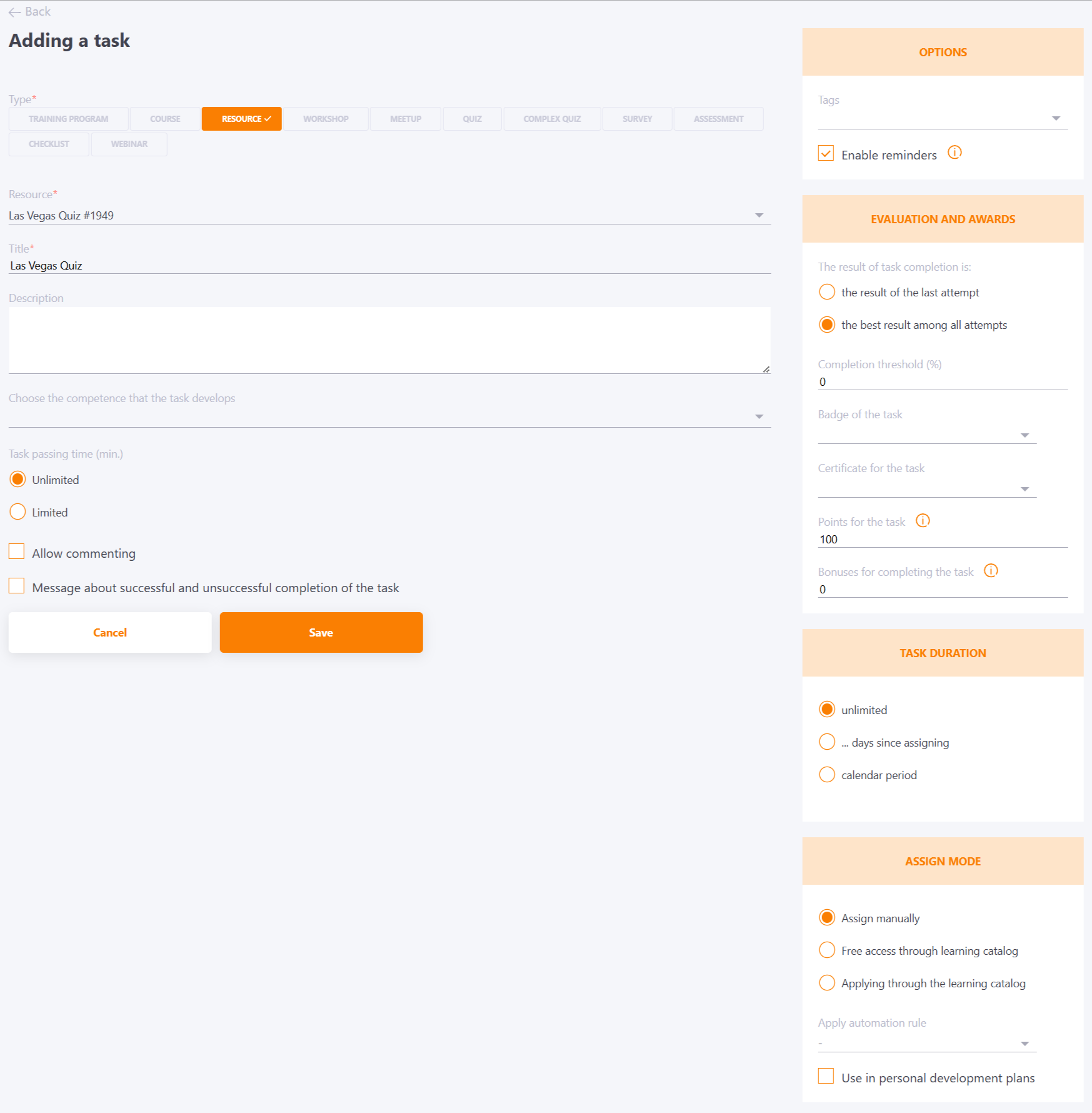
Passage tasks with SCORM
The uploaded SCORM course will appear in the system as follows:
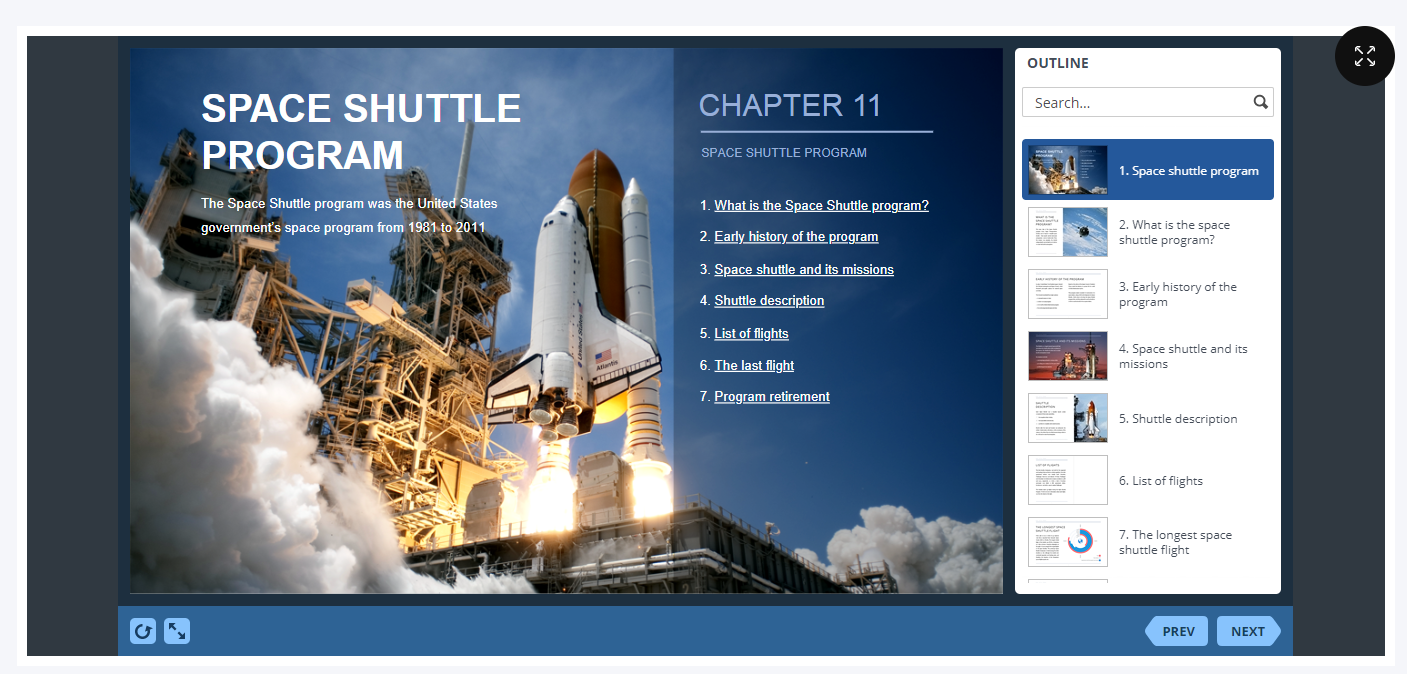
1. If the completion threshold in the task is 0% - the result of the SCORM course is determined by the internal threshold setting in SCORM.
2. If the Completion Threshold is specified in task - the SCORM course result is determined by the threshold from the task
3. The task mark - the best result out of all attempts - the default setting. Regardless of the Passing Threshold value, the result is determined by the best of the passage attempts.
4. Task grade - Last attempt result - the setting captures each attempt to complete a SCORM course. The task may change from a "Completed" or "Failed" status to an "In progress" status
If the user has not completed the task during the SCORM course, it is possible to continue the course when it is re-opened.
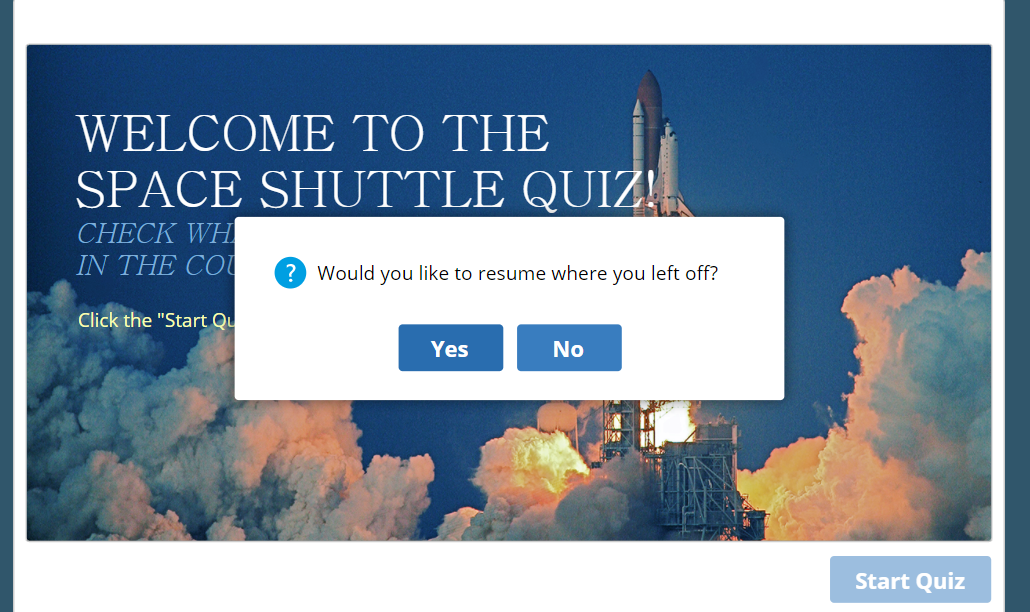
SCORM Report
The SCORM report can be viewed in the task list - menu Task Management - Tasks. Find the task name and click on the following button .

The Resource Report page looks like this:
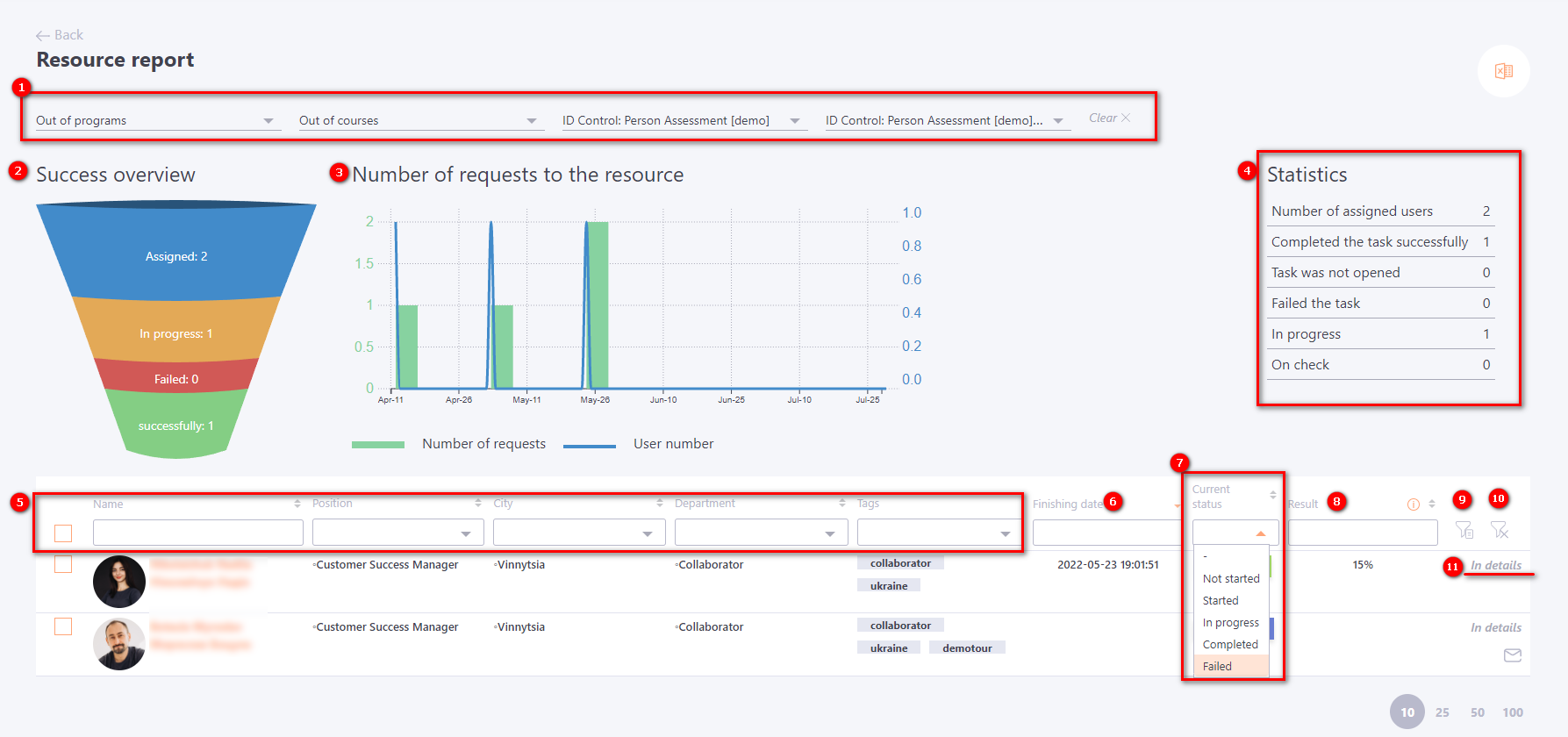
The Resource Report (SCORM) displaysthe following information:
(1) - Name of the Resource and Task that is pre-selected for generating the Resource Report
(2) - Success Overview - visual display of the results of completing the Task with the SCORM resource.
(3) - Number of requests to the resource
(4) - Statistics (number of assigned users, completed the task successfully, completed the task successfully, completed the task unsuccessfully, in progress, on check).
(5) - Data on Users assigned to the Task (Name, City, Position, Department, Tags)
(6) - Finishing date - completion date of the Task
(7) - Current Status (not Started, started, in Progress, completed, failed).
In addition to all these parameters, there are filters that you can combine to find the information you need.
There is also a Organizational structure filter (9). This filter allows you to quickly find users from several departments at once. You can select the entire “branch” of the department or several folders of the organizational structure at the same time with one click, as well as conduct a search by organizational structure.
To reset all filters, click the appropriate button Reset filter (10)
Additionally, you can download the Resource Report to Excel using the button Upload Excel (12)
It is also possible to go to the Protocol of answers by clicking on the line In details (11)
The Protocol of answers shows the results of only one attempt - this attempt determines the final result for the Assignment and depends on the settings in the Assignment. (for details, see Settings for Tasks)
The response log (SCORM) displays the following information:
(1) - Resource Name and Tasks
(2) - Date and time of the start and end of the passage
(3) - Result
(4) - Status
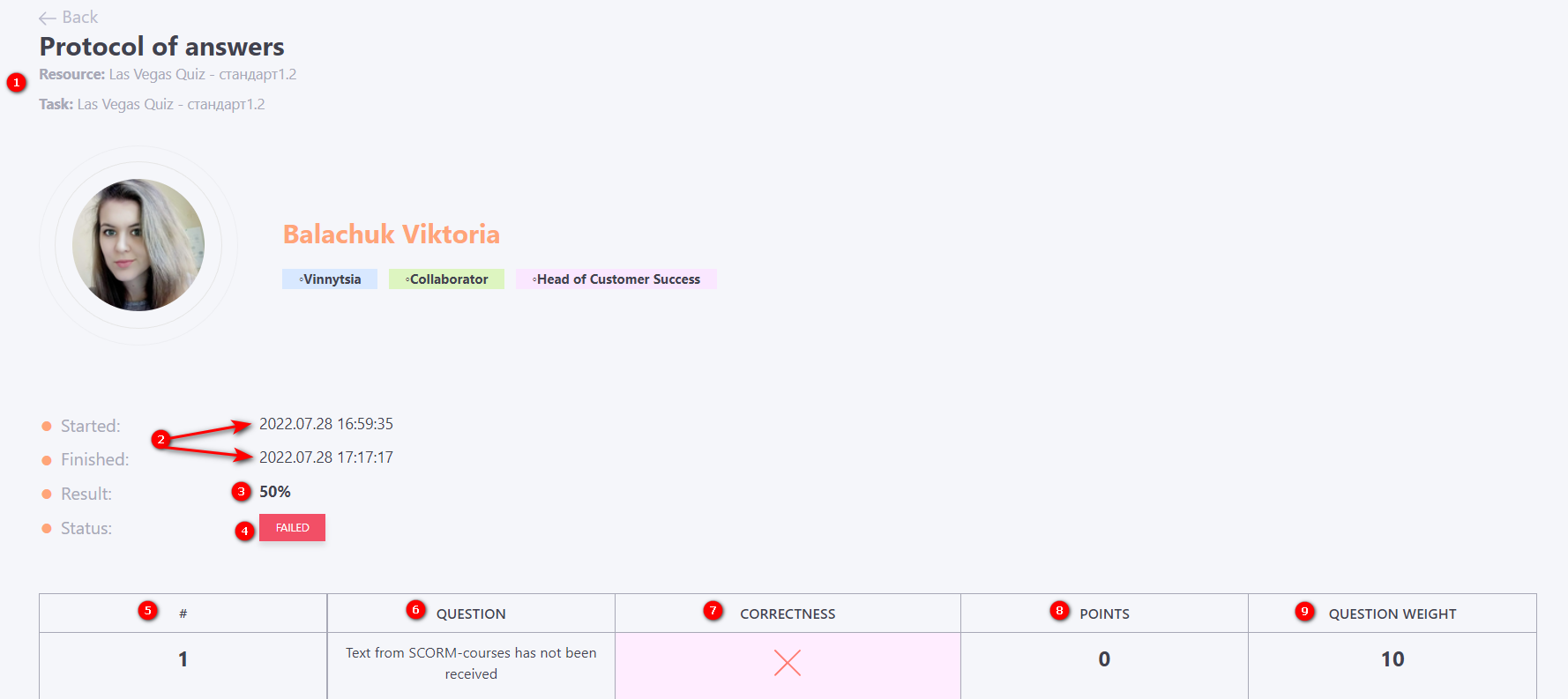
- For SCORM Resources 2004, a table is displayed with the results of passing each question: question number (5), question text(6), correctness (7) , number of points scored (8) and question weight (9).
- SCORM resources 1.2- also send information about the correctness of the answers, but does not send the text of the questions, only the serial number.
User information from SCORM
The LMS system returns to SCORM the variable cmi.core.student_info, which contains an object with information about the current user. The following fields are available in it:
| Field | Value |
|---|---|
id |
internal ID |
uid |
external ID |
is_chief |
sign of the manager |
position_rank |
type of management position: 1 - manager, 2 - deputy |
email |
|
fullname |
full name |
city |
city |
position |
position |
department |
department |
firstname |
name |
secondname |
surname |
patronymic |
patronymic |
international_name |
full name in Latin |
photo_thumb |
preview photo size 128x128 |
big_photo_thumb |
large 180x180 photo preview |
To get a specific field from the cmi.core.student_info object, you need to access this field directly. For example, if you want to get the user's mail, you should use the variable cmi.core.student_info.email.
Manually grade SCORM
Sometimes a SCORM packet will not return its result to the system and then the Administrator needs to intervene. In this case, a 'manual' SCORM score is available on the 'Resource Reports' - 'Protocol of answers' page:
Next, click on the line Set rating
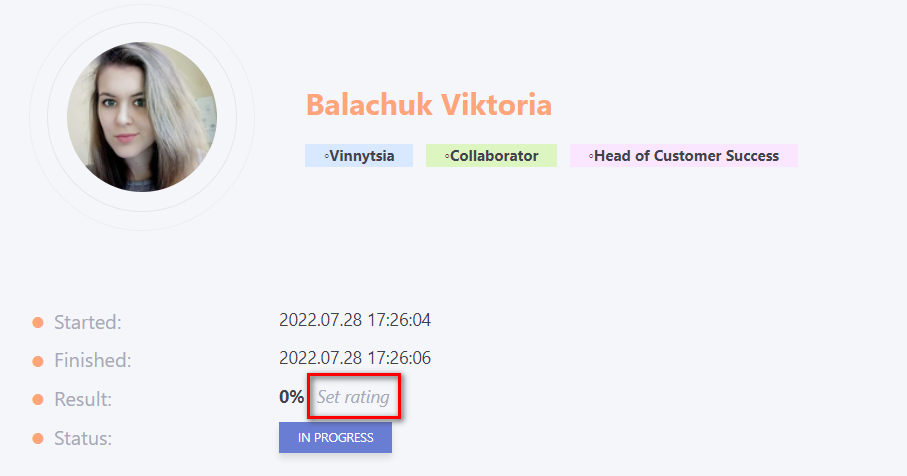
When clicked, a modal window opens where the administrator can give the required grade on a scale from 0 to 100:
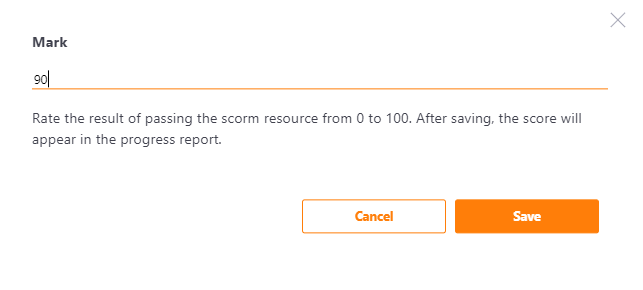
Once the Administrator has given a mark, the status of the task will change according to the passing threshold.
This operation is irreversible.
After Seting rating manually, the Protocol of answers will look like this: