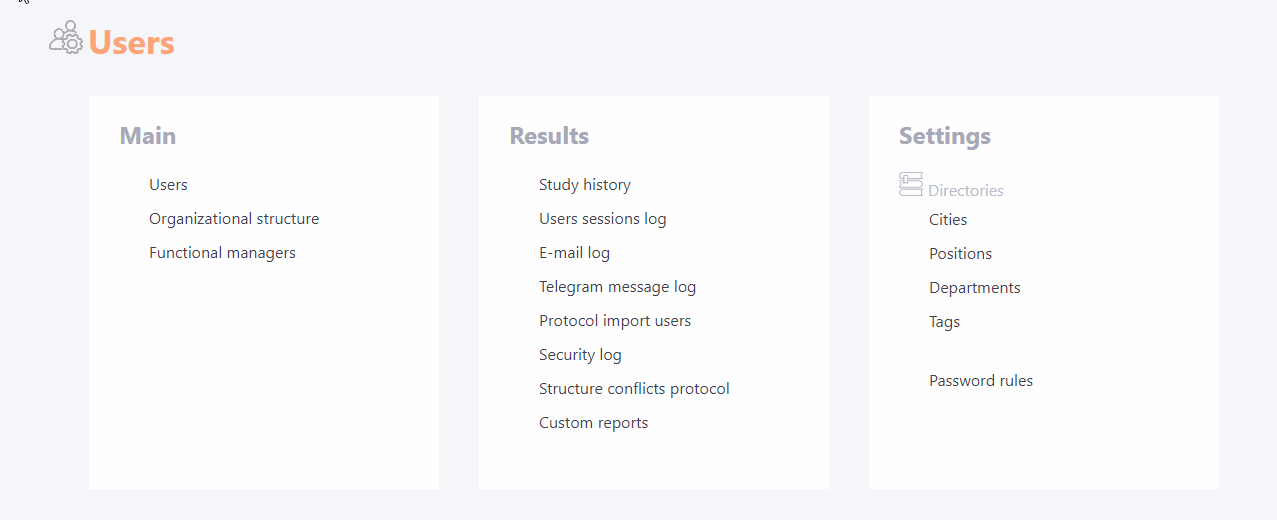Admin menu
General description of the menu
The main menu is always displayed on the left side of the page:
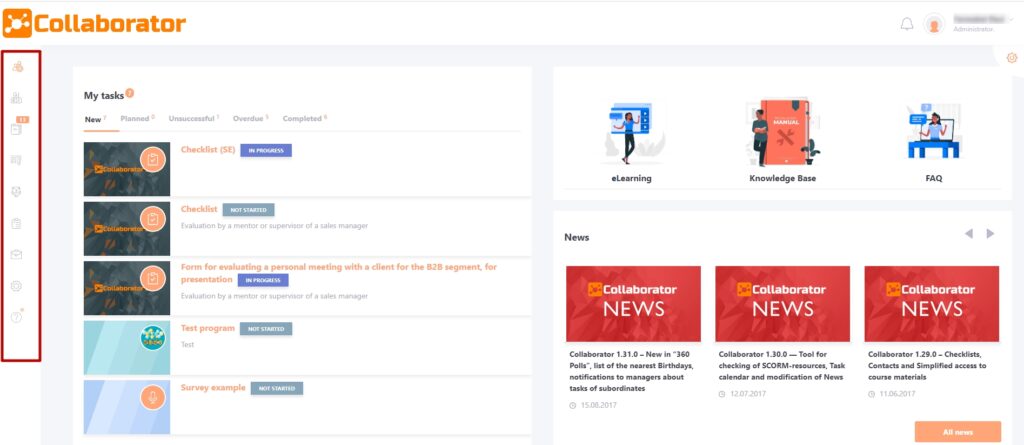
When you put the cursor on the menu - it unfolds:
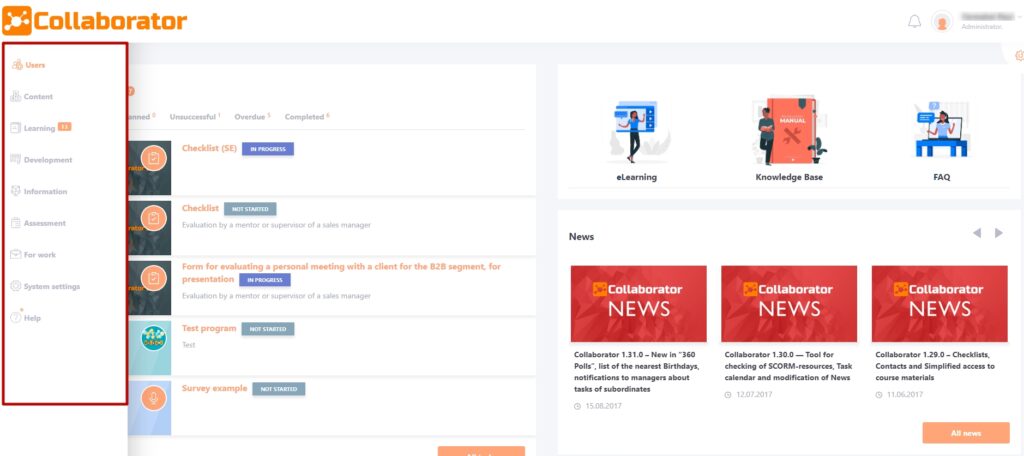
The menu items are grouped according to the processes they relate to:
- Users
- Content
- Learning
- Development
- Information
- Assessment
- For work
- System setting
- Help
Clicking on the menu item opens the page of the given process. All functions on the menu pages are divided into meaningful blocks:
- Main - the main functions of this process
- Settings - additional settings
- Results - reports, training results (learning history), awards.
Menu items are displayed/not displayed depending on the customized tariff plan on the portal, as well as the role of the user.
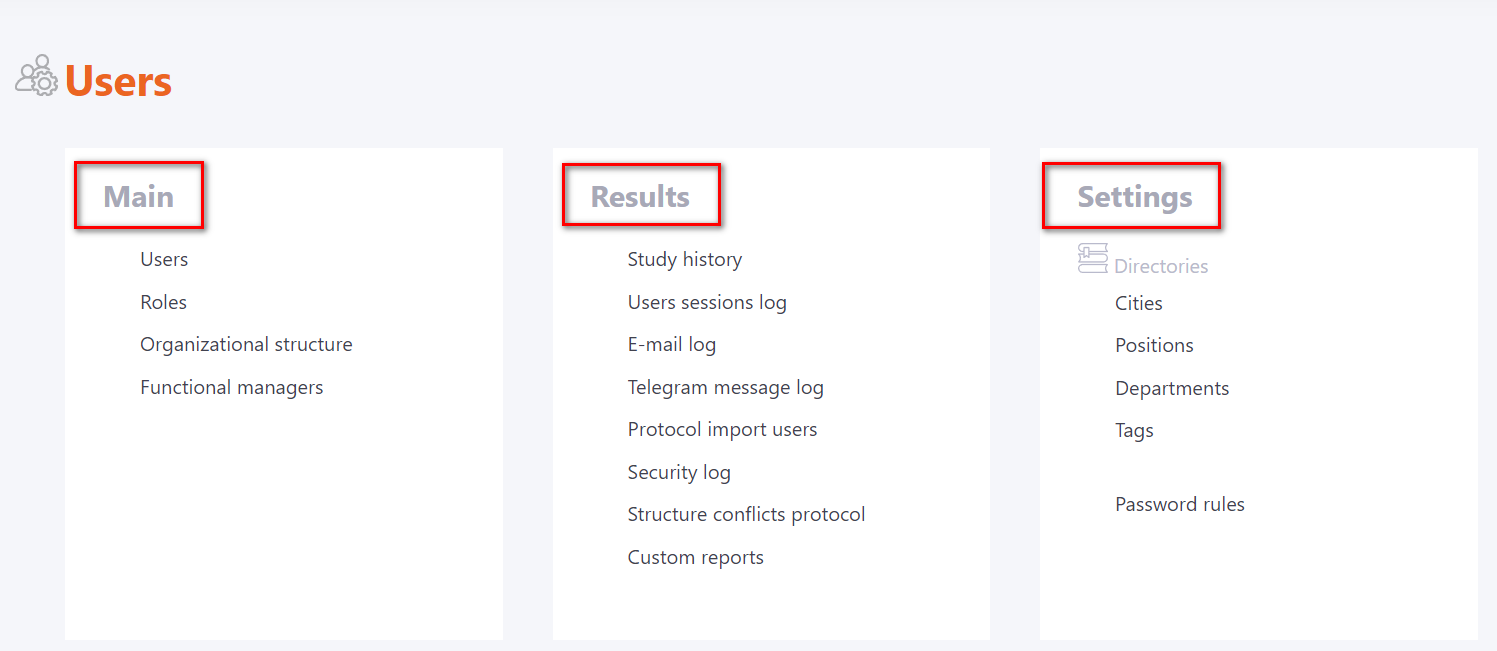
Since the functions are grouped within one process, you can operate it from one page by going back to it with the help of the corresponding button in the upper left-hand corner on each page of the system:
Back button returns to the page of the process from which you switched. So, for example, working with users, you can stay within one menu item without going to other ones.
Therefore, a feature of this menu is that links to certain pages are displayed in several processes, as long as they are related to.
For example, you can go to learning history from the Learning menu page or from the Users page, depending on the process you were working in at that moment.
Users menu item
Main block
- Users - table with the list of users.
- Organizational structure - organizational structure tree of the company.
- Functional managers - the list of appointed functional managers, i.e. managers behind the organizational structure.
Results block
- Study history
- Users sessions log
- E-mail log
- Telegram message log
- User import protocol
- Security log
- Structure conflicts protocol - a protocol that fixes all conflicts of the organizational structure that arise when the employees are distributed in the structure manually
- Custom reports - individual reports created by the client's request
Settings block
- Directories
- Password rules - іetting requirements for user passwords
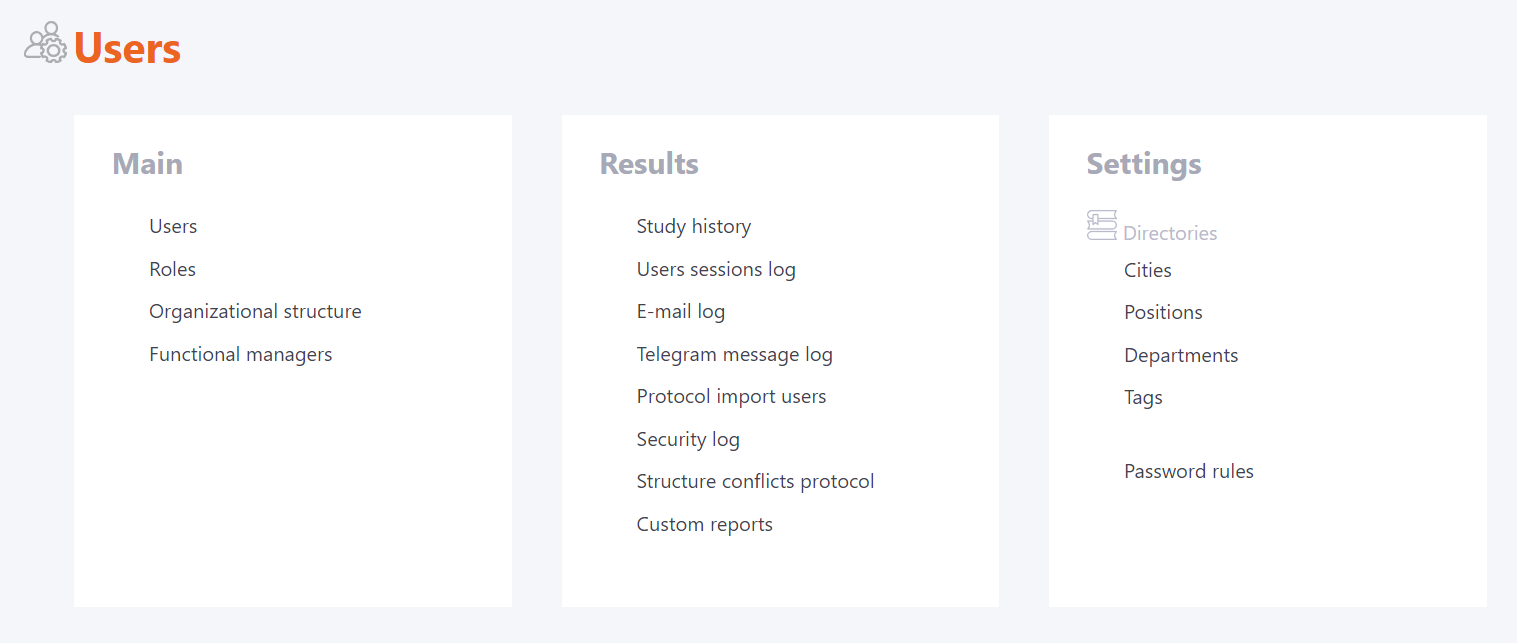
Content menu item
Main block
Settings block
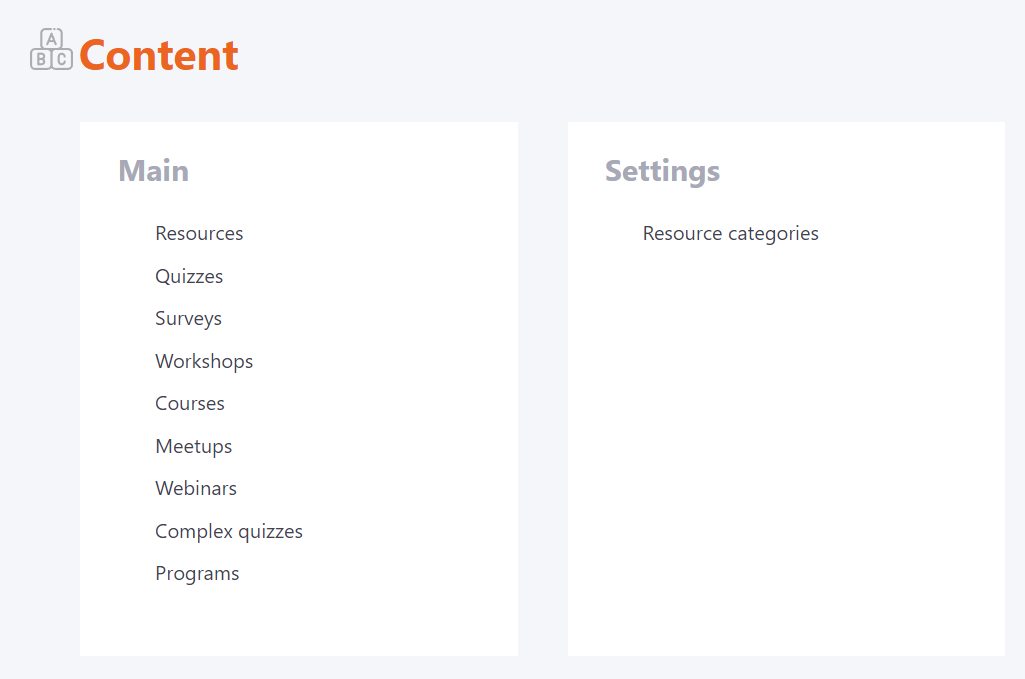
Learning menu item
Main block
- My training
- Learning management
- Answer checking and moderation
Results block
- My learning history
- My certificates
- My badges / Awards
- Training reports
- System logs
Settings block
- Mark scales
- Categories of the tasks catalog
- Tasks catalog access groups
- Badges
- Certifications
- Automation rules
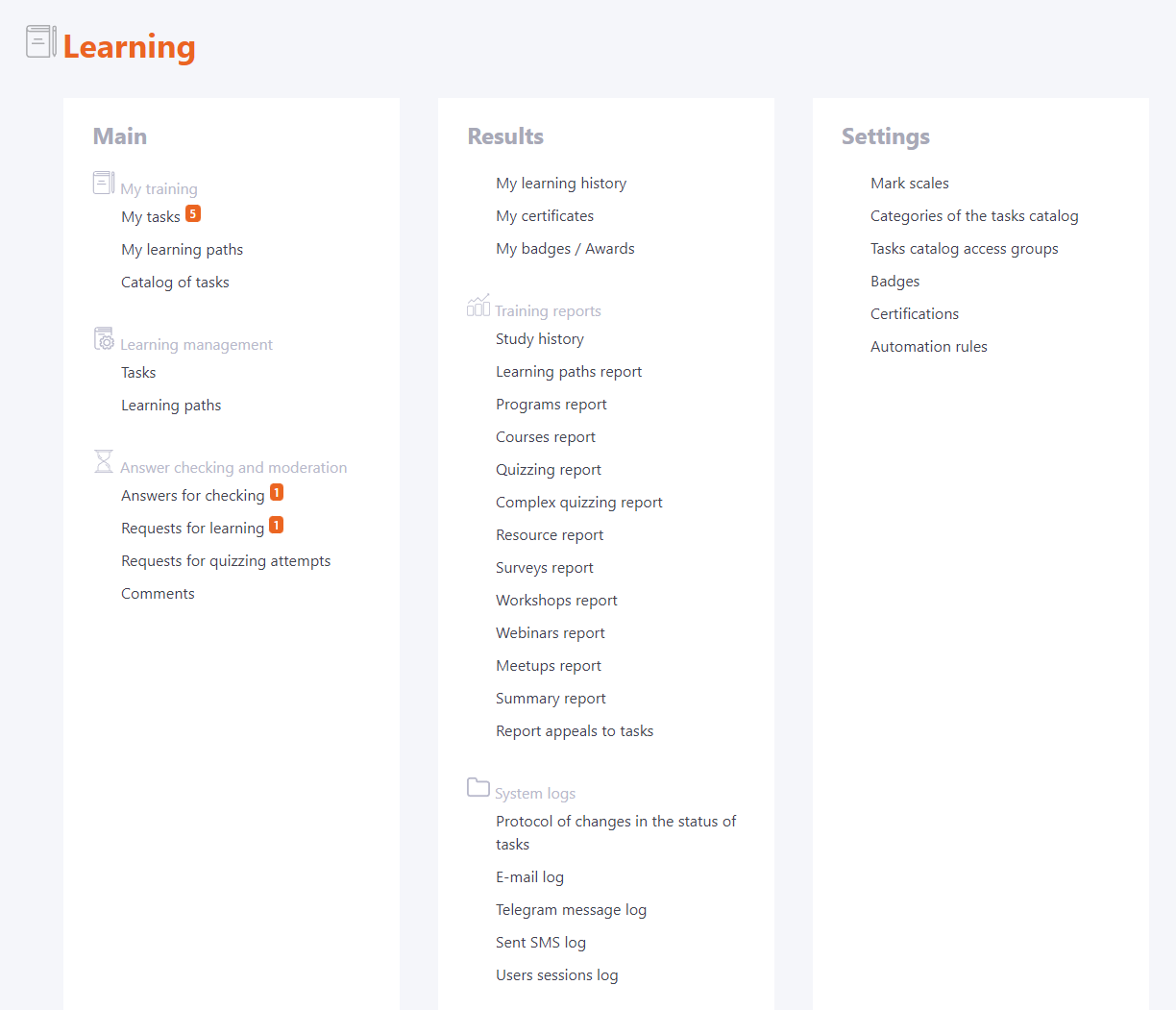
Development block
Main block
- My development plan
- My goals
- My requests for external learning
- Professional development
- Management
- Personal plans
- Requests for prof-development
- Strategic plan
- Request for external learning
- Setting statuses for goals
- Competence library
- Position profiles
- I'm checking
- Personal plans - available for users who are curators in individual plans.
- Employee goals - available for users who are curators for other goals.
Results block
- My learning history
- My certificates
- My badges / Awards
- Goal status protocol
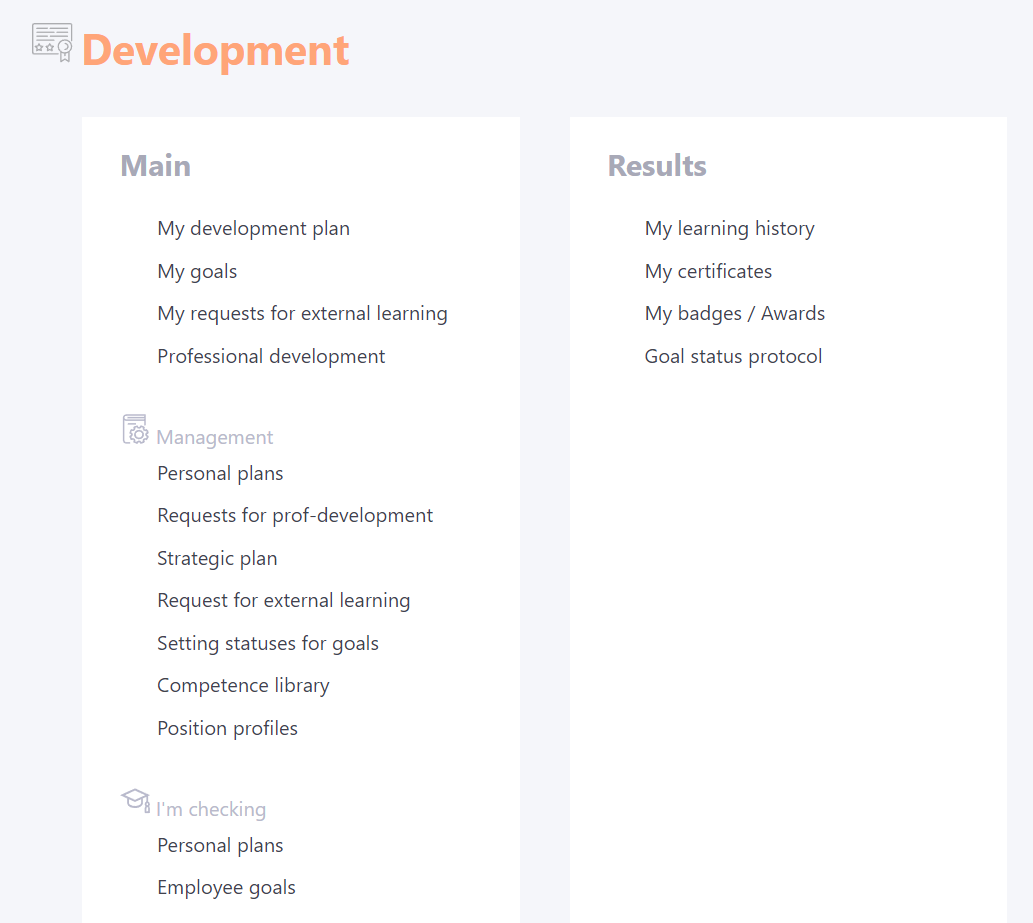
Information menu item
Main block
- Knowledge base
- Wiki
- News
- Contacts
- Birthdays
- Informing
- Communication
Results block
Settings block
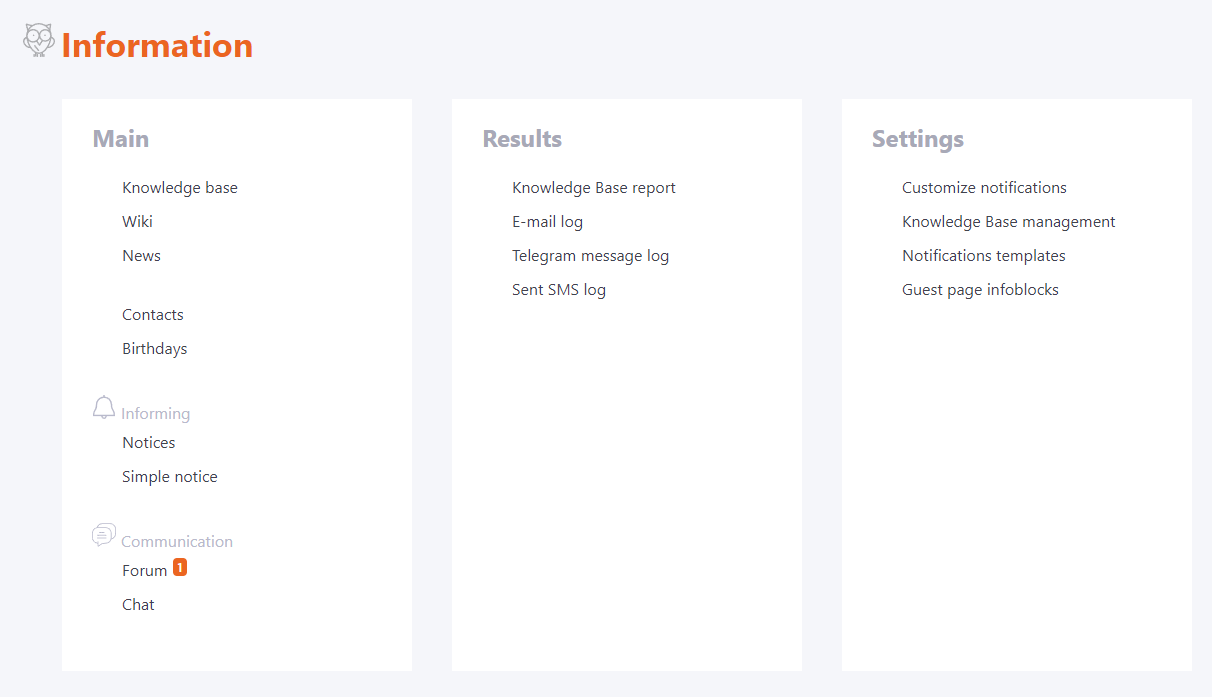
Assessment menu item
Main block
- Evaluation
- Checklists
- Quizzes
- Complex quizzes
- Tasks
- Review of responses and moderation
Results block
- Reports on tasks
Settings block
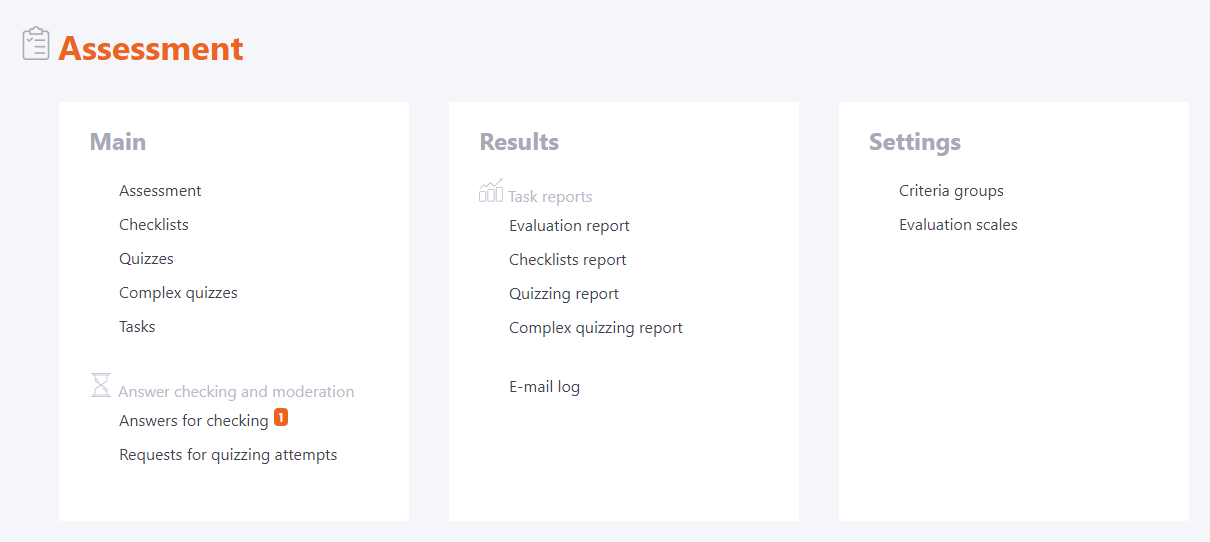
For work menu item
Main block
Settings block
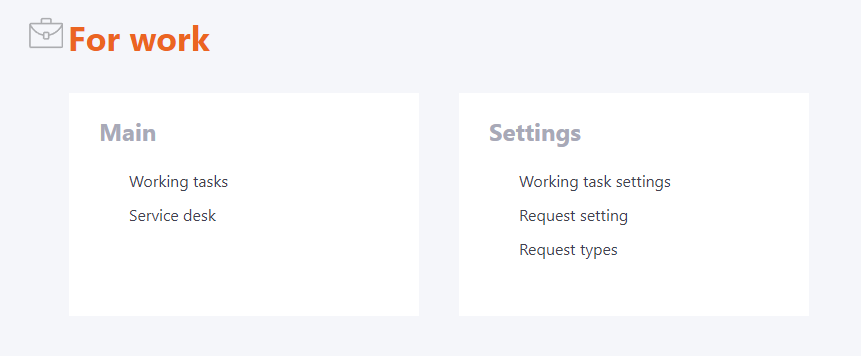
System settings menu item
Settings block
- Menu integrations
- Password rules
- Tag management
- Notification templates
- Translations
- Statistics
- WebHooks
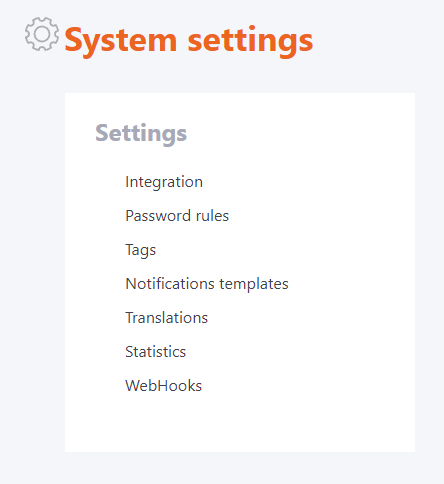
The Help menu item
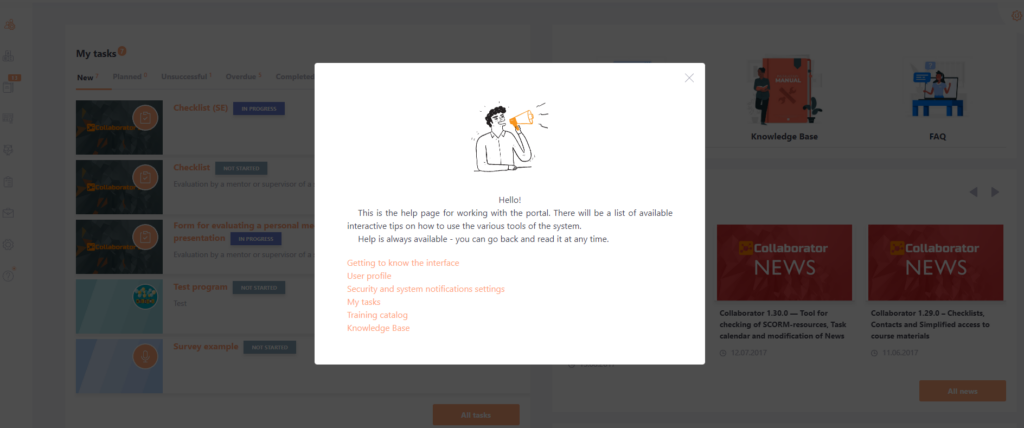
This is a page of tips on working with the portal. The guide contains a list of interactive tips on how to use various tools of the system. The list of available tips is constantly updated.
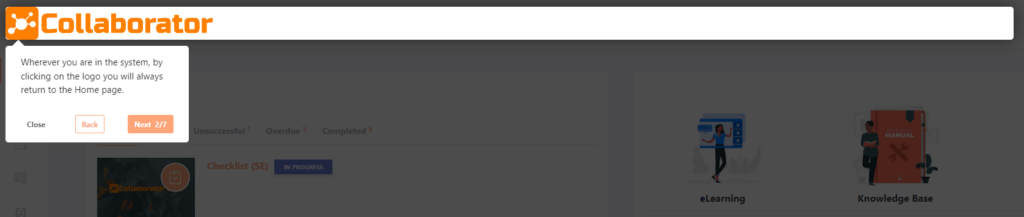
The help is always available - you can return and read it at any time.